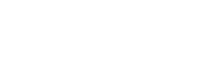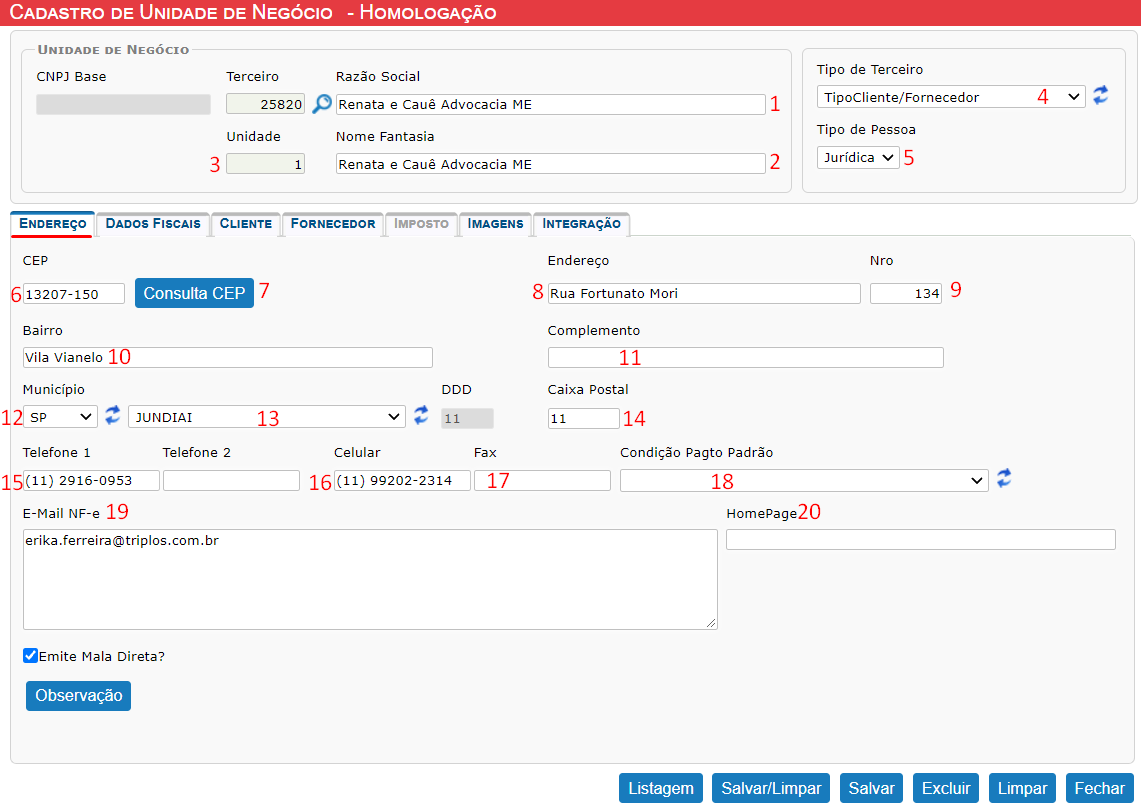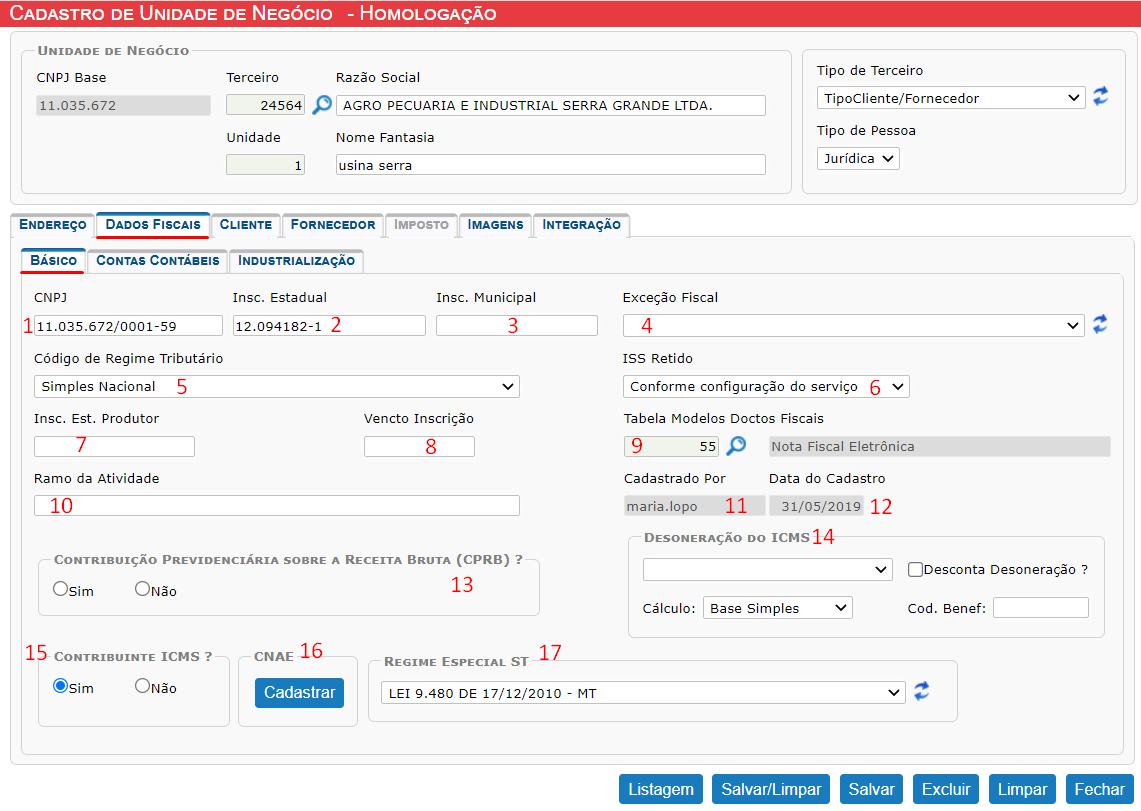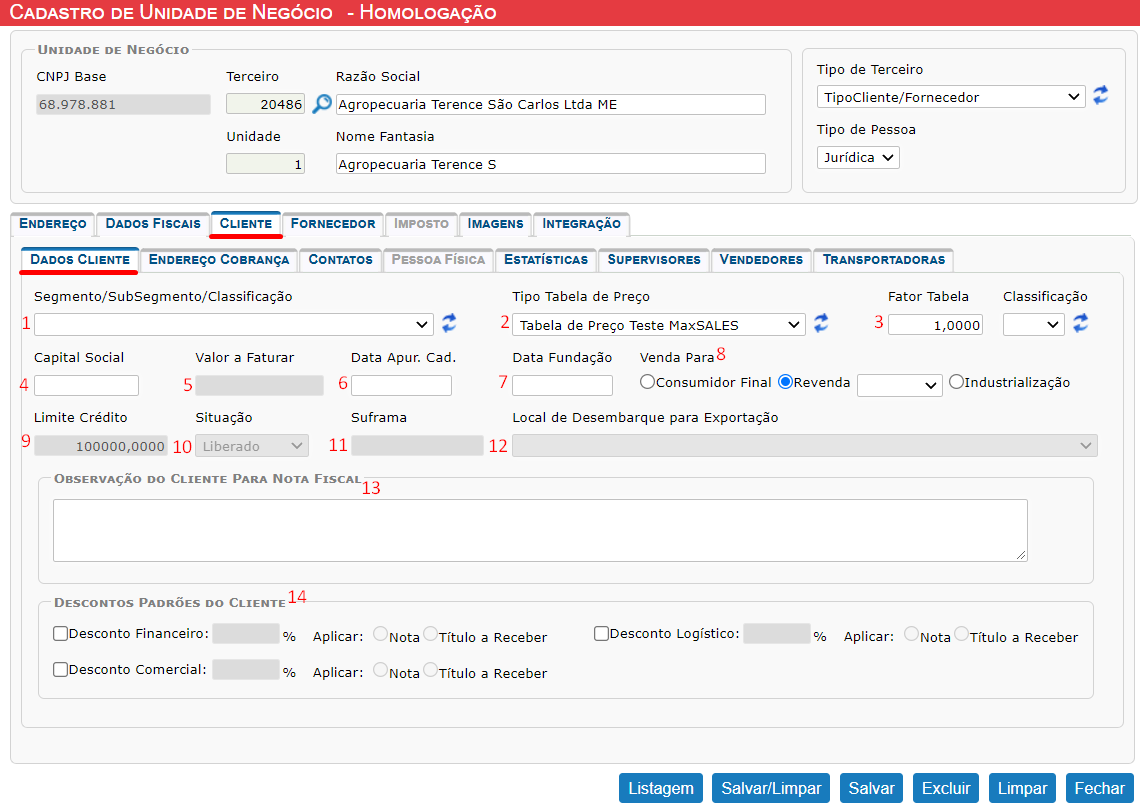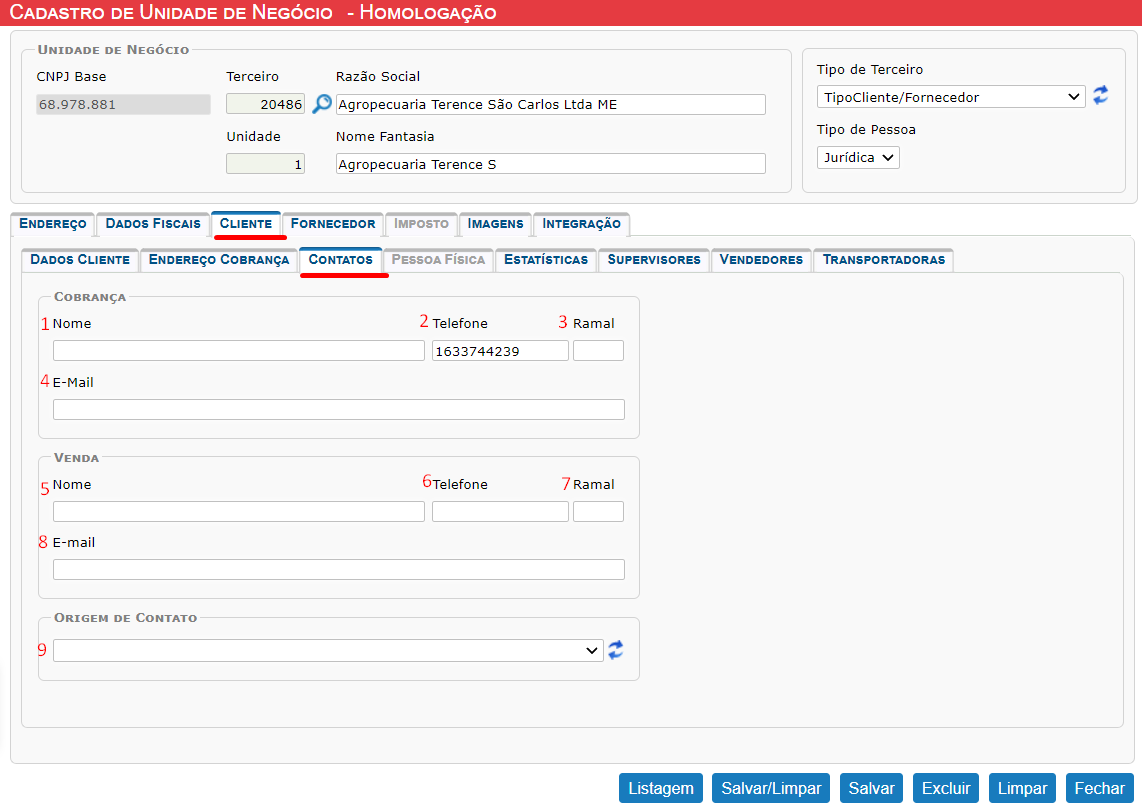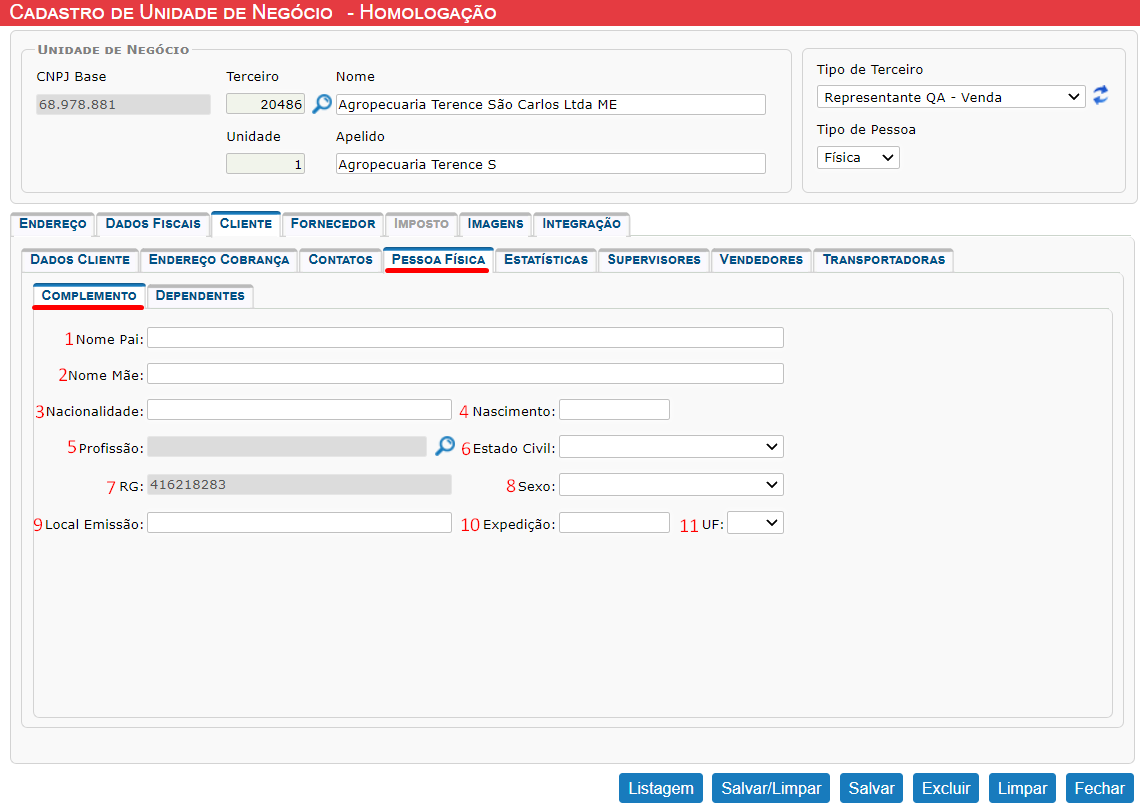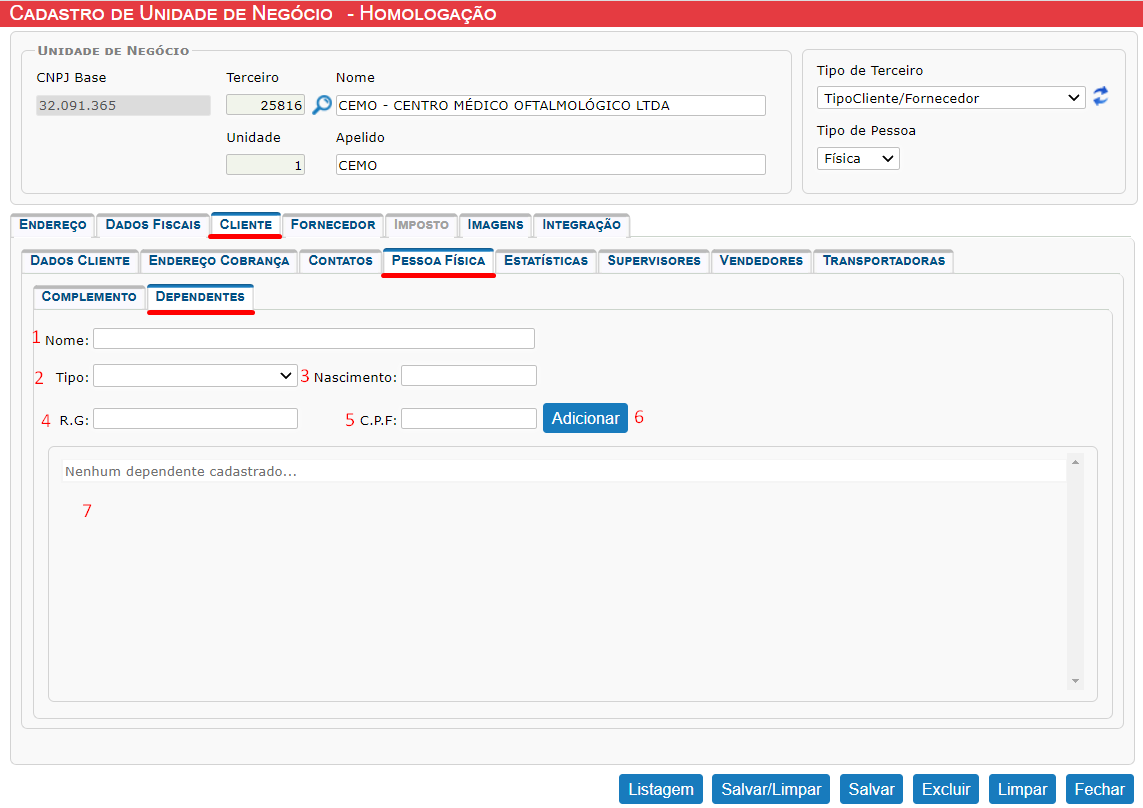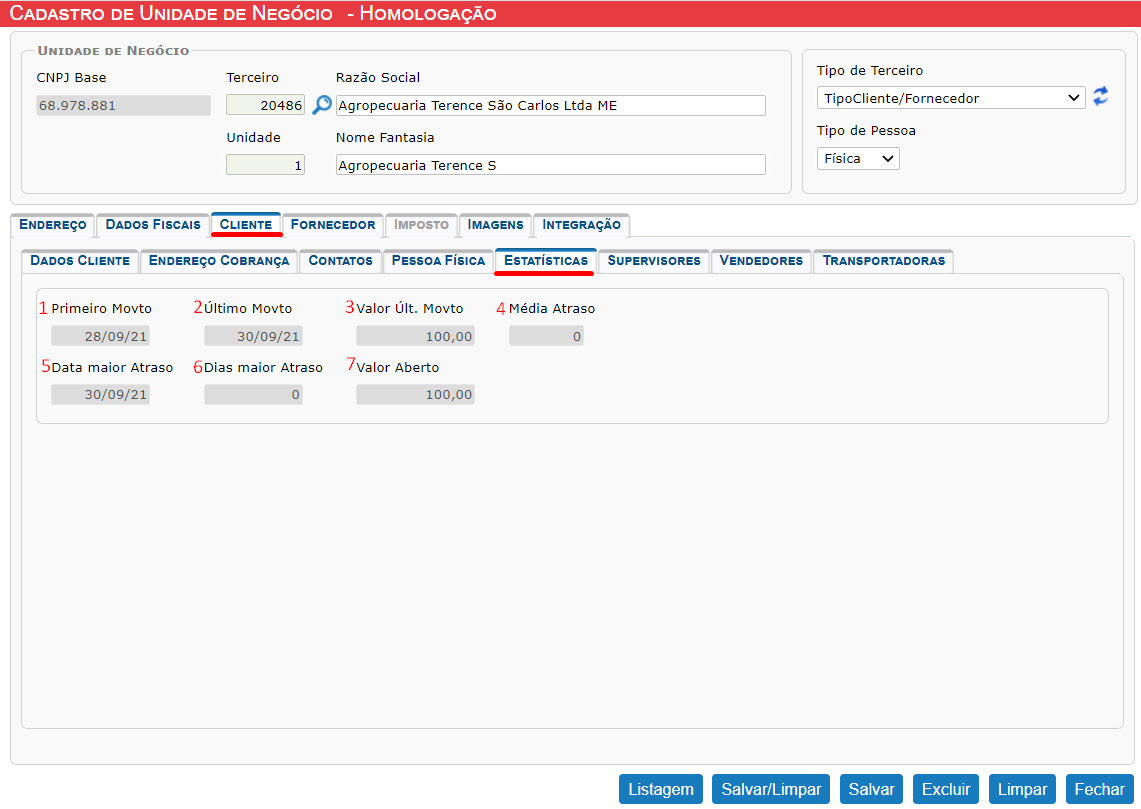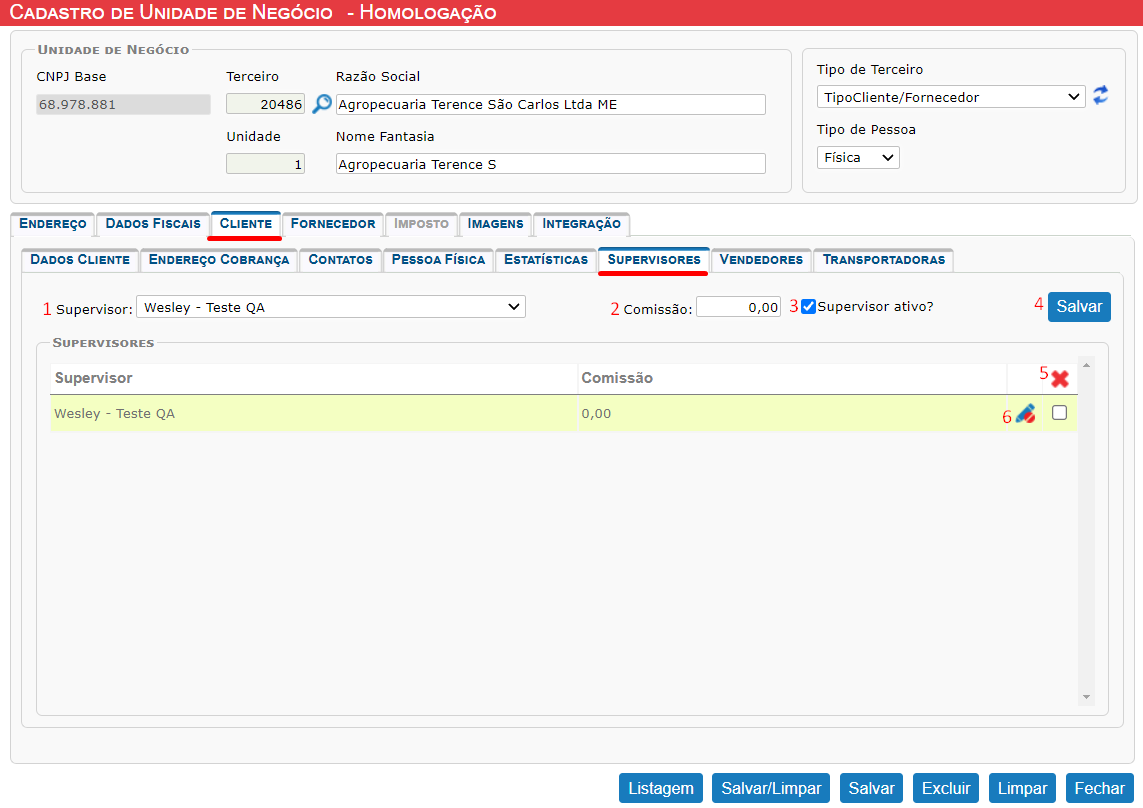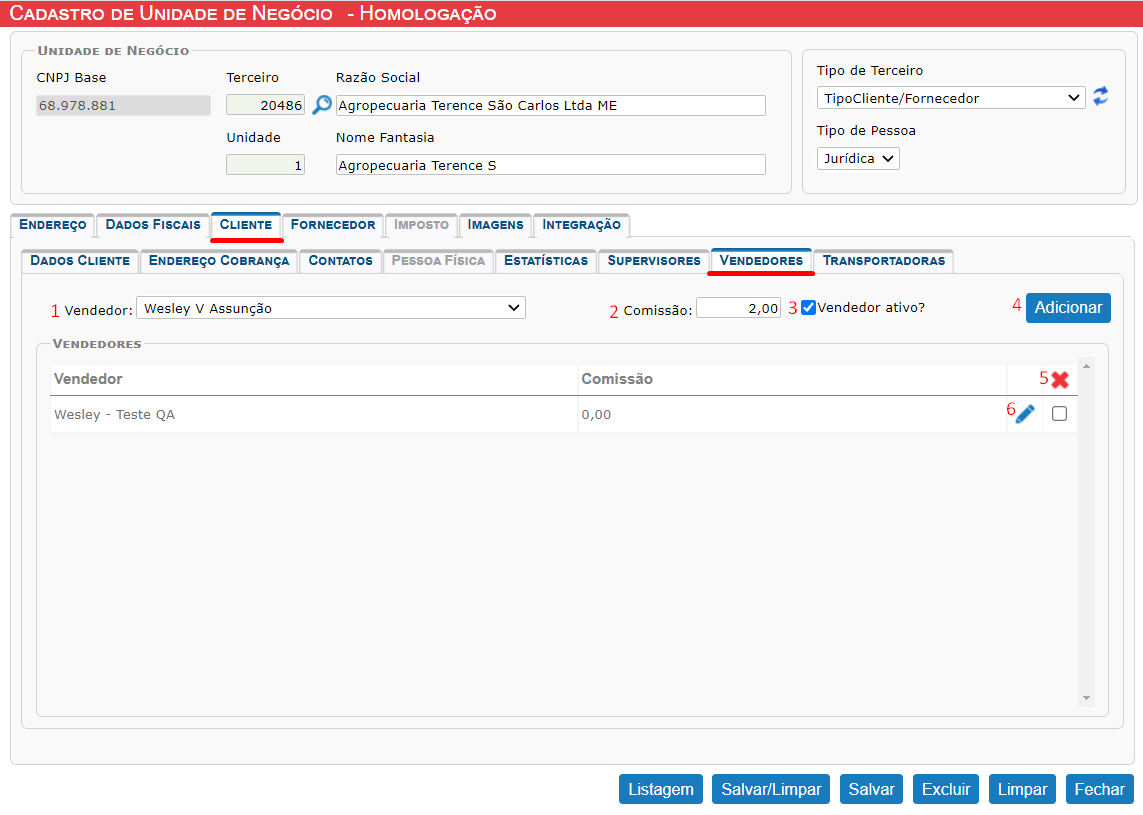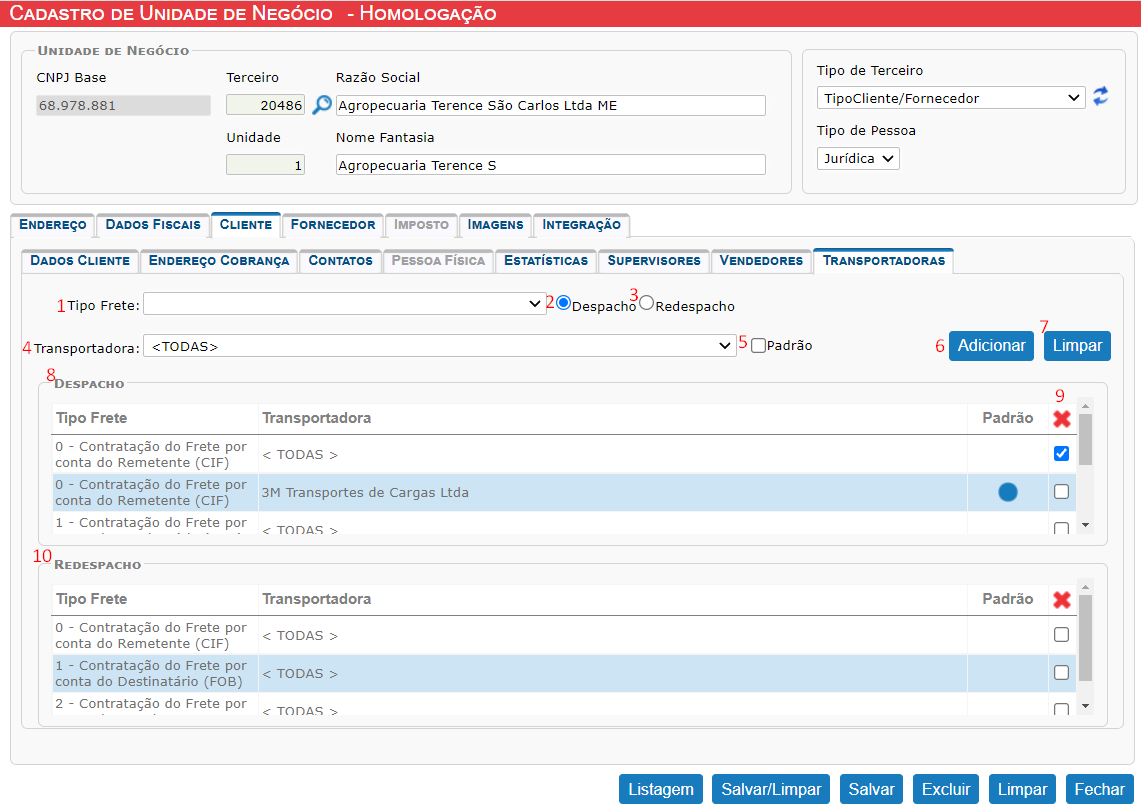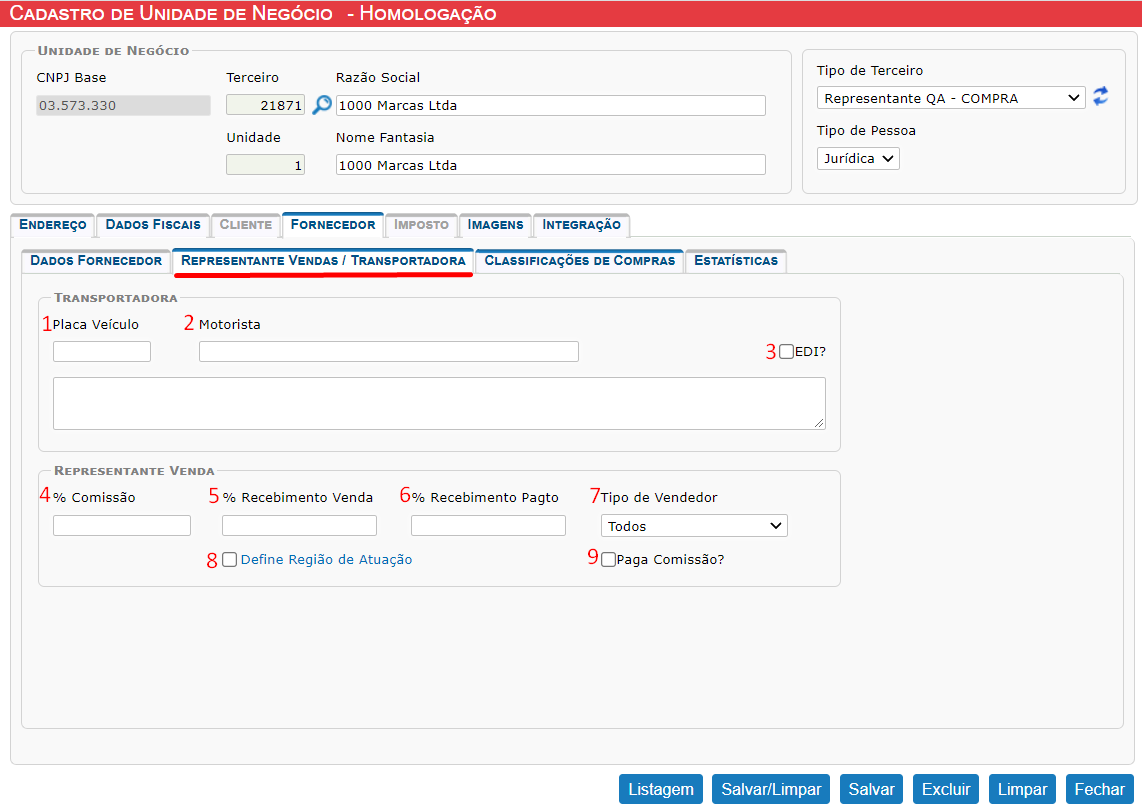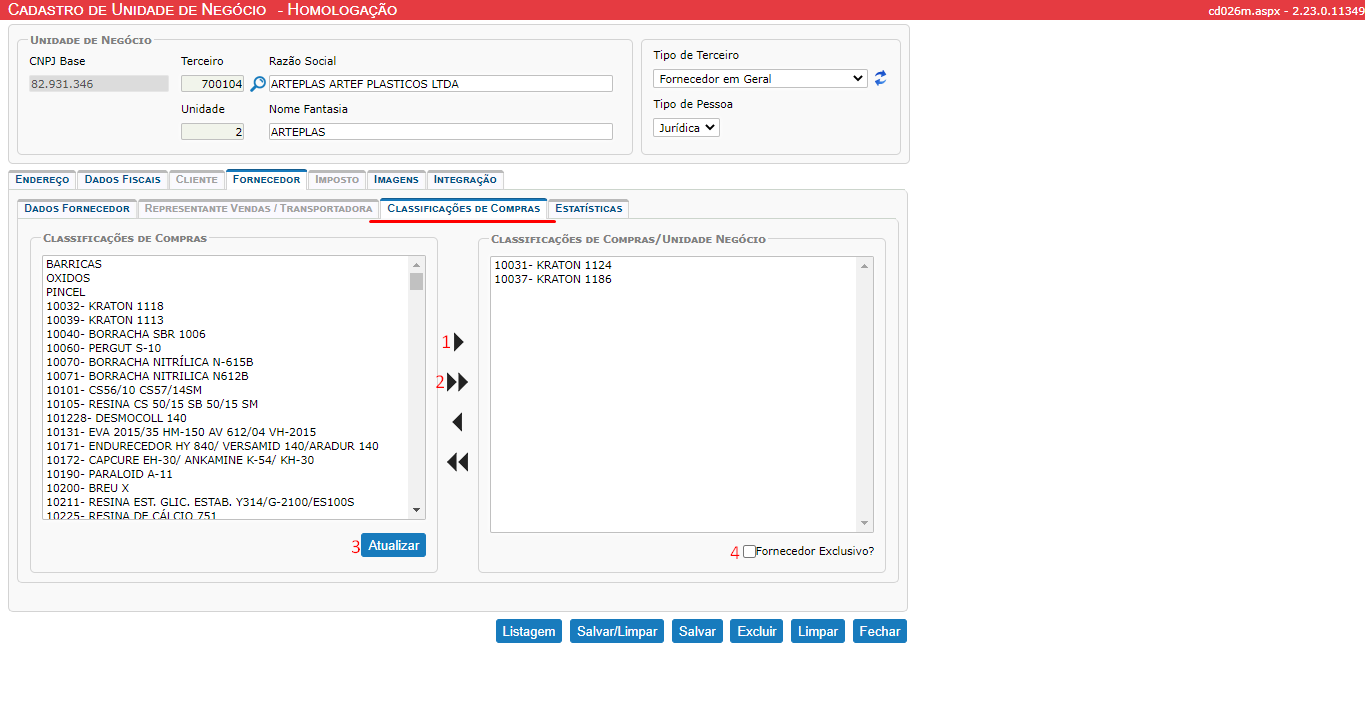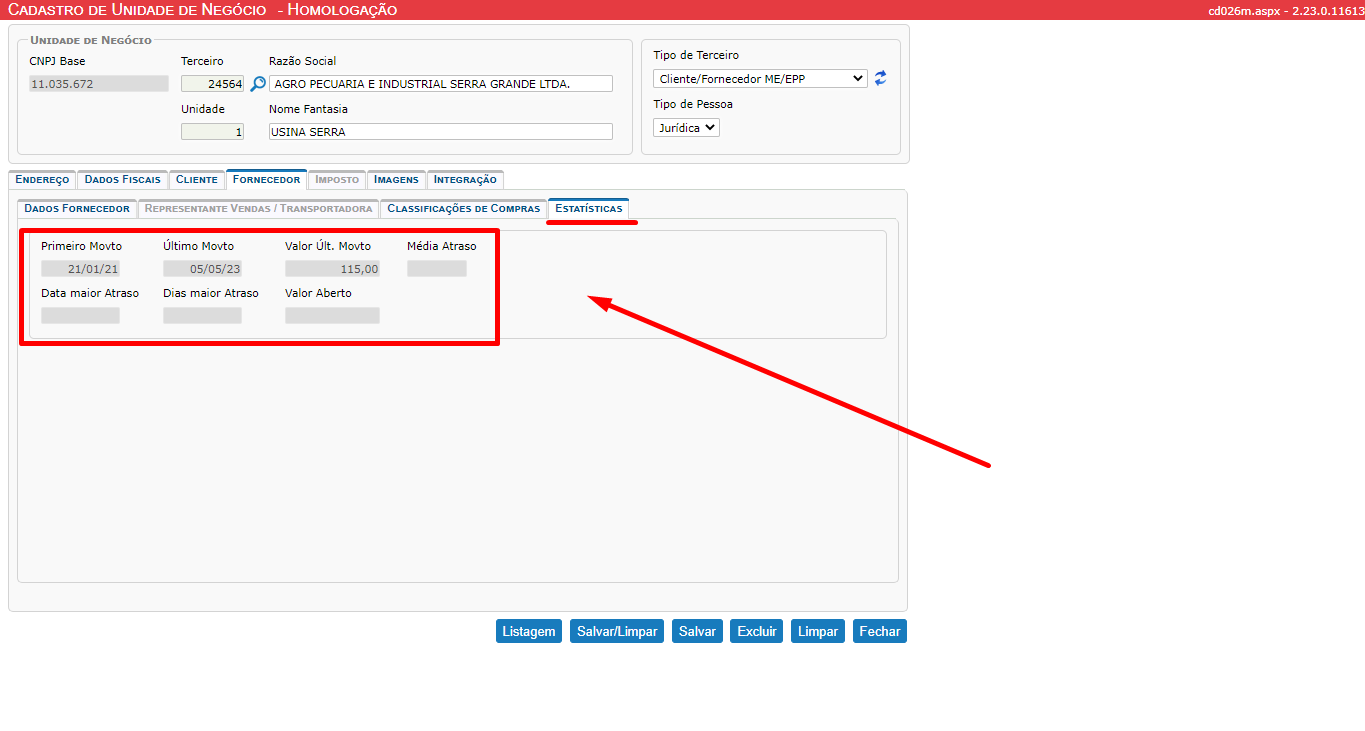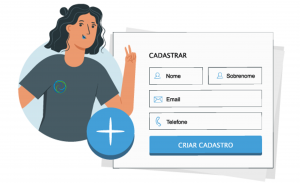 O cadastro de cliente é uma ferramenta de gestão de vendas que centraliza, em um único ambiente, todos os dados e informações de pessoas físicas ou jurídicas que tiveram, ou ainda têm, relacionamento com a sua empresa.
O cadastro de cliente é uma ferramenta de gestão de vendas que centraliza, em um único ambiente, todos os dados e informações de pessoas físicas ou jurídicas que tiveram, ou ainda têm, relacionamento com a sua empresa.
A importância do Cadastro de clientes contribui com a fidelização não só no pós-vendas, mas também para embasar seu relacionamento. Isto é, com o cadastro adequado você pode enviar e-mail, outros informando sobre as suas promoções. Também pode enviar boletins informativos a respeito das novidades da sua marca.
Para realizar o cadastro é algo bem simples, acesse no MaxManager o caminho: Sistema / Cadastros Gerais / Básicos / Cadastro de Unidade de Negócio.
Iniciando o Cadastro
Unidade de Negócio e Aba Endereço
- Razão social: A Razão Social de uma empresa nada mais é do que o seu nome jurídico: é ela que vai nos contratos e documentos oficiais do negócio. Muitos empreendedores podem confundir este termo com o nome fantasia, ficando em dúvida principalmente na hora de abrir seu negócio.
- Nome Fantasia: Nome Fantasia, também conhecido como Nome de Fachada ou Marca Empresarial, é o nome popular de uma empresa, e pode ou não ser igual à sua razão social. Um bom exemplo de diferença entre Razão Social e Nome fantasia é o da Coca-Cola, que vem a ser o nome fantasia da empresa cuja razão social é Coca-Cola Indústrias Ltda.
- Unidade: Uma unidade de negócios é uma divisão, linha de produtos ou outro centro de lucro de uma empresa que: Produz e comercializa um conjunto bem definido de produtos ou serviços correlatos. Serve um conjunto claramente definido de clientes, numa área geográfica. Em poderá ser cadastrado um mesmo cliente em unidades diferentes, podendo ser de outra cidade, por exemplo: 1, 2 ou 3.
- Tipo de Terceiro: “Cadastro de Terceiros”. Classifica o tipo de pessoa para identificação das operações de Entradas e Saídas no sistema e tem impacto direto no cálculo de impostos nas notas fiscais. Podendo ser do tipo Cliente; Cliente – Fornecedor; Consumidor Final, Cliente – Comércio; Fornecedor – Industria; Representantes, etc.
- Tipo de Pessoa
- Jurídica: será utilizado quando o terceiro for pessoa jurídica e possuir Inscrição Estadual no estado. O CNPJ e Inscrição Estadual será de preenchimento obrigatório no cadastro de terceiros.
- Física: será utilizado quando o terceiro for pessoa física, onde, no cadastro de terceiro será exigido o preenchimento do número do CPF.
- CEP: Digite aqui o Código de endereçamento postal do cliente.
- Consulta CEP: Digite o CEP e clique no botão consultar CEP e conseguirá encontrar endereços em todos brasil pesquisando individualmente.
- Endereço: Digite aqui o endereço do respectivo cliente.
- Nro: Digite aqui o número do endereço do seu cliente.
- Bairro: Digite aqui o Bairro do cliente.
- Complemento: Caso tenha algum complemento do cliente digite aqui.
- Município: Escolha o estado do cliente.
- Cidade: Escolha o Município do cliente.
- Caixa postal: Digite aqui a caixa postal do cliente.
- Telefone1: Digite o telefone principal de seu cliente.
- Celular: Digite aqui o celular do cliente se houver.
- Fax: Digite aqui o fax do cliente.
- Condição Pagto Padrão: É possível deixar pré definido no cadastro do cliente a condição Pagto Padrão para ele. Ou optar deixar em branco o campo.
- E-Mail NF-e: Neste campo será definido o E-mail no qual os clientes irão receber copia da NFe lançada, pode ser inserido mais de um email, separado por (virgula). Não deve deixar espaçamento, ou quebra de linhas pois ocorrerá erro ao tentar enviar nota para o cliente.
- Home Page: Caso o cliente possua uma pagina na internet (site) poderá ser incluído neste campo.
Aba Dados Fiscais | Sub Aba Básico
- CNJP: O Cadastro Nacional de Pessoas Jurídicas (CNPJ) é o número designado pela Receita Federal na abertura da empresa. Ele serve para identificar o negócio nos mais diversos tipos de atividades, como a emissão de notas fiscais ou o pagamento dos impostos.
- Insc. Estadual: No Brasil, a Inscrição Estadual é o registro do contribuinte no cadastro do ICMS mantido pela Receita Estadual. Com a inscrição, o contribuinte do ICMS passa a ter o registro formal do seu negócio, junto à Receita estadual do estado onde está estabelecido.
- Insc. Municipal: No Brasil, a Inscrição Municipal é o número de identificação do contribuinte no Cadastro Tributário Municipal. Nas regiões do Distrito Federal o Cadastro Fiscal do DF, possui a mesma função. A inscrição municipal está no alvará que deve ficar, em local visível a todos, na sede da empresa.
- Exceção Fiscal: Algumas Unidades de Federação ou tipos de clientes/fornecedores possuem regras específicas para tratar situações de tributação de impostos de seus produtos, situações essas que fogem à regra geral. Cada caso de exceção fiscal, avaliado e classificado, deve ser cadastrado por meio desta rotina. Poderá ser definida exceção fiscal pelo cadastro da unidade de negocio neste campo uma vez que existe uma exceção criada.
Exemplo:
Determinado produto tem tributação normal de ICMS, desde que não seja vendido a revendedor, caso contrário, será tributado em 12%, independente do Estado destino.As exceções no tratamento fiscal podem ser determinadas pelas Unidades da Federação (UF) e/ou Tipo de Cliente (revendedor, produtor etc.), e referem-se a um produto ou a um grupo de produtos. Pode ser utilizado para generalizar a aplicação da exceção a todos os Estados ou a todos os tipos de clientes ou individualmente.
Os casos existentes pertencerão a grupos de tributação, que devem ser previamente cadastrados no ambiente do Maxmanager deverá ser indicados no cadastramento da exceção fiscal, na tela Cadastro de Exceção Fiscal (será abortado em outro post).
- Código de Regime Tributário: Nada mais é do que Código de Regime Tributário – CRT e Código de Situação da Operação no Simples Nacional – CSOSN, o contribuinte ao emitir a NF-e deverá identificar se se trata de regime normal de tributação, regime de tributação pelo simples nacional ou regime de tributação do simples nacional que excedeu o sublimite da receita bruta.
- ISS Retido: Na prática, o ISS retido corresponde à obrigação do tomador do serviço de reter o valor referente ao ISS devido pelo prestador no momento do pagamento pelo serviço. Dessa forma, o prestador recebe o valor do serviço contratado já com o desconto do imposto devido na prestação do serviço. Portanto no momento do cadastro o usuário irá definir se será ou não retido, ou se será retido conforme configuração do serviço.
- Insc. Est. Produtor: O Produtor Rural também precisa de Inscrição Estadual (IE), é importante que o produtor vincule seu CPF a, pelo menos, uma inscrição estadual. Isso permitirá que as operações interestaduais ou ao exterior sejam registradas. Além disso, o contribuinte precisará ter um certificado digital (e-CPF).
- Vencto Inscrição: Este campo não é obrigatório o preenchimento, será apenas um informativo sobre o vencimento da inscrição do cliente.
- Tabela Modelos Doctos Fiscais: Neste campo será definido o tipo de modelo fiscal utilizado para o cliente.
Exemplo de Modelos de documentos fiscais eletrônicos:
➮ Nota Fiscal Eletrônica (NFe) – modelo 55
➮ Nota Fiscal do Consumidor Eletrônica (NFCe) – modelo 65
➮ Nota Fiscal de Serviços Eletrônica (NFSe)
➮ Conhecimento de Transporte Eletrônico (CTe) – modelo 57
➮ Manifesto Eletrônico de Documentos Fiscais (MDFe) – modelo 58
➮ Certificado digital (O certificado digital apresenta-se em dois formatos: A1 e A3). - Ramo da Atividade: Neste campo será definida a área em que a empresa atuar. É por isso que podemos dizer que ele ajuda a definir, também, o seu produto ou serviço.
- Cadastrada Por: Informativo sobre o usuário que realizou o cadastro do cliente.
- Data do Cadastro: Informativo sobre a data em que foi realizado o cadastro do cliente.
- Contribuição Previdenciária sobre a Receita Bruta (CPRB): Neste momento o usuário definirá se o cliente é ou não contribuinte. A Contribuição Previdenciária sobre a Receita Bruta é uma contribuição social de natureza tributária, destinada a custear a previdência social e de competência da União Federal.
- Desoneração do ICMS: a desoneração é quando uma empresa, em virtude de algum benefício fiscal, pagará menos imposto do que o previsto em situações normais, esse valor pode ser considerado uma desoneração do imposto. Por exemplo, uma empresa que vende um produto isento do ICMS, não tem nenhum valor de ICMS a pagar sobre essa venda. Portanto temos as seguinte configurações:
- Motivo da Desoneração: (1 – Táxi, 3 – Produto agropecuário/Uso na agropecuária, 4 – Frotista/Locadora, 5 – Diplomático/Consular, 6 – Utilitários e Motocicletas da Amazônia Ocidental e Áreas de Livre Comércio, 7 – SUFRAMA, 8 – Venda a Órgão Público, 9 – Outros, 10 – Deficiente Condutor, 11 – Deficiente Não Condutor e 12 – Órgão de fomento e desenvolvimento agropecuário).
- Desconta desoneração: Marque a flag caso o cliente possua desconto. Ou seja quando uma empresa, em virtude de algum benefício fiscal, pagará menos imposto do que o previsto em situações normais, esse valor pode ser considerado uma desoneração do imposto. Por exemplo, uma empresa que vende um produto isento do ICMS, não tem nenhum valor de ICMS a pagar sobre essa venda.
- Cálculo: Defina se será Base Simples ou Base por dentro. Em resumo o cálculo de renúncia previdenciária é feito a partir da diferença entre o valor da contribuição da folha de pagamento que deveria ter sido recolhida (considerando um cenário no qual não houvesse desoneração) e o valor da contribuição previdenciária sobre faturamento recolhido por meio de DARF.
- Cód. Benefi: Na prática, o código de beneficiário fiscal nada mais é do que uma tag, formada pela sigla da UF e seis dígitos sequencias que deve ser preenchida em emissões de NF-e ou NFC-e, ficando isentas dessa obrigação as empresas que estão enquadradas no Simples Nacional. Saiba mais aqui.
- Contribuinte ICMS: Defina como Sim ou Não para contribuinte do ICMS. Em resumo contribuinte é qualquer pessoa, física ou jurídica, que realize, com habitualidade ou em volume que caracterize intuito comercial, operações de circulação de mercadoria ou prestações de serviços de transporte interestadual e intermunicipal e de comunicação, ainda que as operações e as prestações se iniciem no exterior.
- Botão CNAE: Abre a tela cadastro de CNAE por cliente, onde será possível realizar o cadastro de CNAE. Em resumo CNAE é a sigla para Classificação Nacional de Atividades Econômicas. Consiste em um código composto por 7 dígitos que vai identificar qual a atividade econômica exercida por um negócio.
- Regime Especial ST: Caso possua algum regime especial de ST poderá ser definido neste campo. Em resumo um Regime Especial pode ser concedido, a critério do fisco, com o objetivo de facilitar ao contribuinte o cumprimento das obrigações fiscais.
Aba Dados Fiscais | Sub Aba Contas Contábeis
De forma resumida, um plano de contas contábil é uma ferramenta poderosa de gestão das movimentações financeiras. Tem como objetivo, identificar as contas de uma empresa através de códigos e classificações para todos os registros de entradas e saídas.
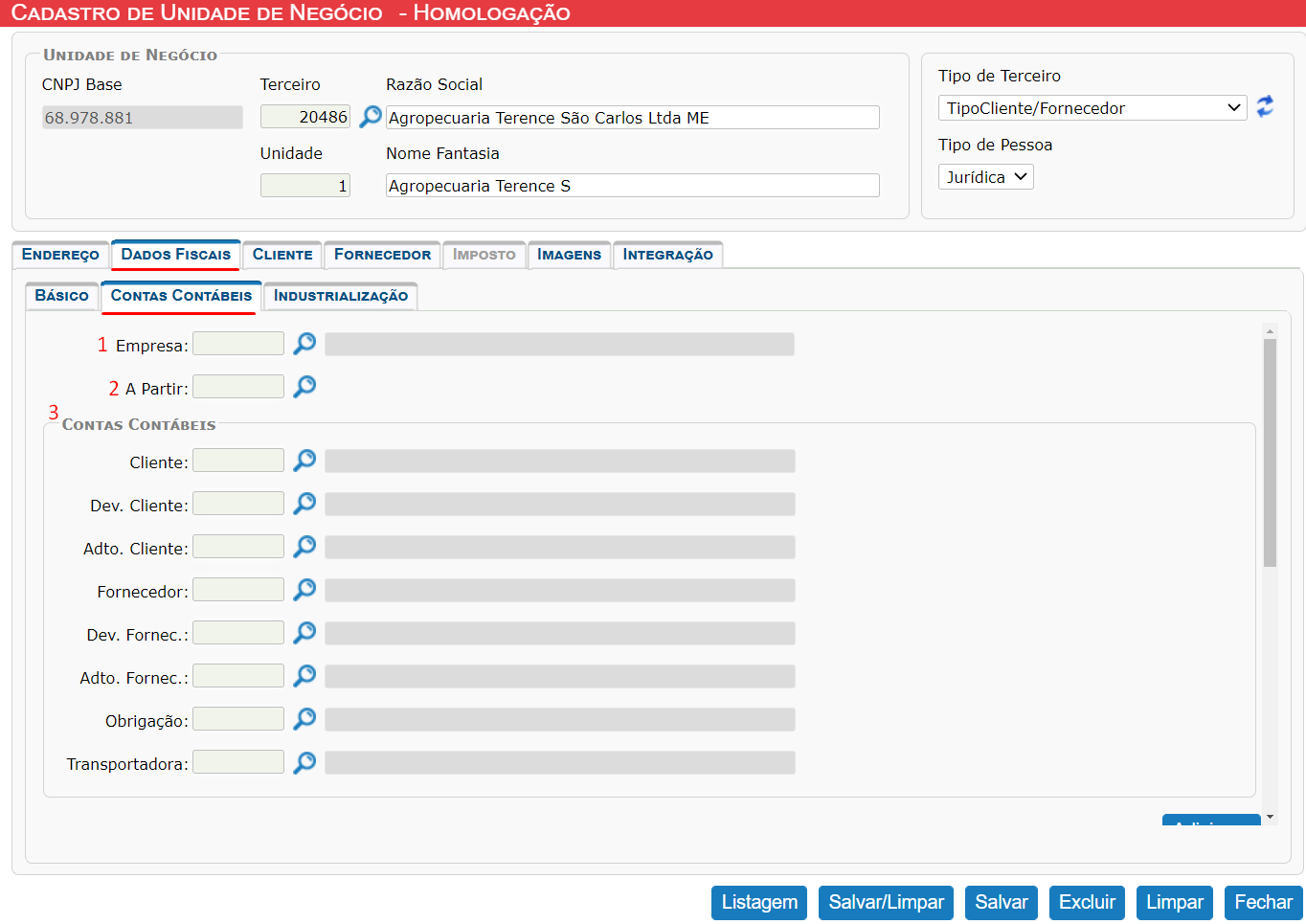
Descrição dos Campos da Tela
- Empresa: Neste campo poderá definir qual a empresa para contas contábeis.
- A partir: Neste campo será informado o ano da inicialização do exercício. Para isso é preciso que exista. Saiba mais aqui.
- Contas contábeis: Neste campo será incluído os informativos da conta contábil.
Aba Dados Fiscais | Sub Aba Industrialização
- Nesta sub aba Industrialização é possível realizar ajuste na configuração de grupos de CFOP para geração de nota fiscal de saída. Lembrando que estas informações de CFOP ficam disponível, somente após realizar o cadastro do cliente e salvar. Ao carregar o cliente cadastro novamente na tela será possível visualizar as informações do CFOP.
Aba Cliente | Sub Aba Dados Cliente
- Segmento/SubSegmento/Classificação: Escolha na listagem o segmento, subsegmento ou classificação anteriormente cadastrada. Não é obrigatório o preenchimento.
- Tipo Tabela de Preço: Defina aqui o tipo de tabela de preço que será utilizada para o faturamento deste cliente.
- Fator Tabela: Defina aqui o fator/condição que será utilizado para este cliente, serão utilizados por exemplo numa multiplicação. Campo não obrigatório.
- Capital Social: Informe aqui o capital social. Campo não obrigatório.
- Valor a Faturar: Aqui é informado o Valor a Faturar. Campo não obrigatório.
- Data Apur. Cad.: Informe aqui a data apuração do cadastro. Campo não obrigatório.
- Data Fundação: Informe aqui a data Fundação. Campo não obrigatório.
- Vendas Para: Definir se o cliente será consumidor final, revenda ou Industrialização.
- consumidor final: marque se consumidor final.
- Revenda: marque se revenda.
- Industrialização: Marque se Industrialização
- Limite de Crédito: Defina aqui um limite de crédito para o cliente caso tenha politica de definição de limite de credito para cliente em sua organização. Campo não obrigatório.
- Situação: Libere ou bloqueio o cliente neste campo.
- Suframa: Para fazer ativação/inativação do campo código SUFRAMA é através da tela Cadastro do Município (Sistema / Cadastros Gerais / Básicos / Cadastro de Município)
- Local de Desembarque para Exportação: Este campo é habilitado quando o cliente é do Exterior. Dessa forma é possível definir um Local de Desembarque para Exportação.
- Observação do Cliente Para Nota Fiscal: Neste campo é possível definir uma mensagem que sairá sempre que lançar nota para este cliente.
- Descontos Padrões do Cliente: Nesta categoria de descontos é possível aplicar os seguintes desconto para o cliente
- Desconto financeiro: Defina a porcentagem e se será aplicado em nota ou Título a Receber.
- Desconto Logístico: Defina a porcentagem e se será aplicado em nota ou Título a Receber.
- Desconto Comercial: Defina a porcentagem e se será aplicado em nota ou Título a Receber.
Aba Cliente | Sub Aba Endereço de Cobrança
- Natureza da Cobrança: Defina aqui qual será o natureza de cobrança do cliente se Carteira, Cobrança Escritural, Depósito, Descontos ou Protesto.
- Ativar tarifa de Cobrança do Cliente: marcando esta flag, é possível definir um valor de tarefa a ser cobrado.
- Endereço: Digite aqui o endereço do respectivo cliente.
- Nro: Digite aqui o número do endereço do seu cliente.
- Bairro: Digite aqui o Bairro do cliente.
- Caixa Postal: Digite aqui a caixa postal do cliente.
- Complemento: Caso tenha algum complemento do cliente digite aqui.
- CEP: Digite aqui o Código de endereçamento postal do cliente.
- Estado: Escolha o estado do cliente.
- Município: Escolha o Município do cliente.
- Botão Copiar Endereço: Caso o endereço de cobrança seja o mesmo endereço do cliente, basta clicar neste botão e os dados serão copiados, evitando assim ter que digitá-los novamente.
- Observação Pedido de Venda: Toda informação inserida neste campo será impressa no pedido de venda feito para o cliente.
Aba Cliente | Sub Aba Contatos
- Nome: Digite aqui o nome da pessoa que responderá pela cobrança
- Telefone: Digite aqui o Telefone da pessoa que responderá pela cobrança
- Ramal: Digite aqui o Ramal da pessoa que responderá pela cobrança
- E-mail: Digite aqui o E-mail da pessoa que responderá pela cobrança
Venda
- Nome: Digite aqui o nome da pessoa que responderá pela Venda
- Telefone: Digite aqui o Telefone da pessoa que responderá pela Venda
- Ramal: Digite aqui o Ramal da pessoa que responderá pela Venda
- E-mail: Digite aqui o E-mail da pessoa que responderá pela Venda
- Origem do contato: Clique para escolher a origem do contato. Ou seja escolher o meio em que foi utilizado para atrair/captar este cliente. Sabia mais aqui.
Aba Cliente | Aba Pessoa Física ➛ Complemento
Para que esta aba Pessoa Física esteja habilitada é importante que o tipo de pessoa seja “Física”
- Nome Pai: Digite aqui o nome do Pai.
- Nome Mãe: Digite aqui o nome da Mãe.
- Nacionalidade: Digita aqui a nacionalidade
- Nascimento: Digite aqui a data de nascimento.
- Profissão: Digite aqui a profissão.
- Estado Civil: Digite aqui o estado civil.
- RG: este campo traz a informação do RG preenchido no campo RG da aba Dados Fiscais / Básico.
- Sexo: Digite aqui o sexo.
- Local Emissão: Digite aqui o local de emissão do documento.
- Expedição: Digite aqui a Expedição do documento.
- UF: Digite aqui o estado do documento.
Aba Cliente | Sub Aba Pessoa Física ➛ Dependentes
- Nome: Digite aqui o nome do dependente.
- Tipo: Digite aqui o tipo do dependente se esposa, filho(a), pai ou mãe.
- Nascimento: Digite aqui a data de nascimento do dependente.
- RG: Digite aqui o RG do dependente.
- CPF: Digite aqui o CFP do dependente.
- Botão Adicionar: Clique no botão adicionar para que adicione a lista de dependentes.
- Dependente Cadastrado: Relação de dependentes cadastrados.
Aba Cliente | Sub Aba Estatísticas
- Primeiro Movto: demonstrativo da data em que houve a primeira movimentação
- Ultimo Movto: demonstrativo da data em que houve a última movimentação
- Valor Últ. Movto: demonstrativo do valor do último movimento.
- Média Atraso: demonstrativo da média de atraso.
- Data maior Atraso: demonstrativo da data com maior atraso.
- Dias maior atraso: demonstrativo dos dias com maior atraso.
- Valor Aberto: demonstrativo de valor em aberto.
Aba Cliente | Sub Aba Supervisores
- Supervisor: Selecione aqui o supervisor desejado, lembrando que as informações sobre supervisor é cadastrada na tela Cadastro de Vendedor, saiba mais.
- Comissão: Digite aqui a comissão para ser aplicada para o Supervisor desejado.
- Supervisor ativo: Marcando esta flag o supervisor ficará ativo para realizar vendas tanto no MaxManager como no MaxSales. Caso queira desativar algum supervisor, basta desmarcar a flag.
- Botão Adicionar: Após definir o supervisor, definir comissão e ativar o supervisor, basta clicar no botão Adicionar, o botão passar a aparecer como Salvar, quando já foi adicionado algum supervisor ai então é só clicar em salvar as alterações realizadas.
- Excluir: Caso queira excluir algum supervisor relacionado ao cliente, basta marcar a flag relacionada ao supervisor e clicar no “x” para realizar a exclusão.
- Editar: Caso queira editar alguma informação do supervisor, por exemplo comissão, ou inativá-lo, basta clicar no ícone em formando de lápis para realizar a edição e posteriormente clicar em Salvar.
Aba Cliente | Sub Aba Vendedores
- Vendedor: Selecione aqui o supervisor desejado, lembrando que as informações sobre supervisor é cadastrada na tela Cadastro de Vendedor, saiba mais.
- Comissão: Digite aqui a comissão para ser aplicada para o Vendedor desejado.
- Vendedor Ativo: Marcando esta flag o vendedor ficará ativo para realizar vendas tanto no MaxManager como no MaxSales. Caso queira desativar algum vendedor, basta desmarcar a flag.
- Botão Adicionar: Após definir o vendedor, definir comissão e ativar o vendedor, basta clicar no botão Adicionar, o botão passar a aparecer como Salvar, quando já foi adicionado algum vendedor ai então, é só clicar em salvar as alterações realizadas.
- Excluir: Caso queira excluir algum vendedor relacionado ao cliente, basta marcar a flag relacionada ao vendedor e clicar no “x” para realizar a exclusão.
- Editar: Caso queira editar alguma informação do vendedor, por exemplo comissão, ou inativá-lo, basta clicar no ícone em formando de lápis para realizar a edição e posteriormente clicar em Salvar.
Aba Cliente | Sub Aba Transportadoras
- Tipo Frete: Escolha aqui os tipos de frete desejado para este cliente, são eles:
➮ 0 – Contratação do Frete por conta do Remetente (CIF).
➮ 1 – Contratação do Frete por conta do Destinatário (FOB).
➮ 2 – Contratação do Frete por conta de Terceiros.
➮ 3 – Transporte Próprio por conta do Remetente.
➮ 4 – Transporte Próprio por conta do Destinatário. - Despacho: após escolher o tipo de frente, marque a opção despacho.
O despacho é um procedimento da expedição, quando repassa o produto adquirido após a emissão da respectiva nota fiscal à transportadora, que ficará encarregada de transitar com a mercadoria até o endereço de entrega cadastrado no momento da compra. Portanto, temos que o Despacho de Transporte é um documento utilizado para acobertar o transporte de cargas, quando a prestação do serviço de transporte envolver a contratação de um autônomo para concluir o transporte.
- Redespacho: após escolher o tipo de frete, marque a opção Redespacho.
Significa que em operação de Redespacho, a transportadora percorre apenas uma parte do trecho e contrata outra empresa para finalizar o trajeto até o cliente final. Nesse caso, a divisão é feita da seguinte forma: a contratante (transportadora que presta serviço para sua empresa) é chamada de redespachante. - Transportadora: Nesta opção é possível deixar o tipo de frente definido para todas as transportadoras, ou seja deixando selecionado <<TODAS>>, significar que o tipo de frente será aplicado para todas as transportadoras. Caso queira definir uma transportadora especifica, basta escolher a transportadora na listagem.

- Padrão: Marcando esta opção ao definir uma transportadora, está será sempre a transportadora padrão para este cliente.
- Botão Adicionar: Clique aqui para adicionar a transportadora.
- Botão Limpar: clique aqui para limpar as informações de tipo de frete carregada anteriormente.
- Despacho: Neste campo são dispostas as informações de tipo frete que foi definida para o cliente.
- Excluir: Marcando a flag abaixo do “x” é possível excluir a transportadora inserida, ao clicar o sistema retornará a seguinte mensagem: “Deseja excluir as transportadoras selecionadas?” clique em sim para excluir.
- Redespacho: Neste campo são dispostas as informações de tipo frete que foi definida para o cliente.
Aba Fornecedor | Sub Aba Dados Fornecedor
Dados para Depósito
- Banco: Digite aqui o código do banco do cliente, saiba mais aqui.
- Agência: Digite aqui a agência e digito do banco do cliente, saiba mais aqui.
- Conta Corrente: Digite aqui o código do banco do cliente, saiba mais aqui.
- Correntista: Digite aqui o correntista, nada mais é que a pessoa responsável por escriturar o livro de contas corrente. O que tem conta corrente em banco.
- Tipo: Escolha o tipo de pessoa se Jurídica ou Física.
- CNPJ Correntista/ CPF Correntista: Digite aqui o CNPJ ou CPF do correntista.Contato para Compra
- Nome: Digite aqui o nome de contato para compra.
- E-mail: Digite aqui o E-mail de contato para compra.
- Telefone: Digite aqui o Telefone de contato para compra.
- Ramal: Digite aqui o Ramal de contato para compra.
- Telefone 2: Digite aqui o Telefone 2 de contato para compra.
- Ramal: Digite aqui o Ramal de contato para compra.
- Representante Compra: Escolha o representante de compra se desejar.

- Situação: Neste campo é definido o status do cliente, se Liberado ou Bloqueado.
- Tipo Tabela de Preço: Defina aqui, se necessário a tabela de preço para o fornecedor.
- Trabalha com DDA: Marque este flag caso o fornecedor trabalhe com DDA, que nada mais é do que Débito direto autorizado – Um débito direto ou saque direto é uma transação financeira na qual uma pessoa retira fundos da conta bancária de outra pessoa.
- Na devolução ao fornecedor gerar
- Crédito no C. Pagar: Marque esta opção em caso de devolução ao fornecedor se gostaria que gerasse um crédito no contas a pagar.
- Título no C. Receber: Marque esta opção em caso de devolução ao fornecedor se gostaria que gerasse um Título no contas a Receber.
- Será avaliado ao dar entrada em nota: Marque esta flag caso deseje que o fornecedor seja avaliado ao dar entrada em nota.
- Sobre bloqueio por inatividade (parâmetro de sistema 22 – Configuração atual: 12 meses): Marcando esta flag, o sistema bloqueará automaticamente o fornecedor por inatividade de acordo com a configuração do parâmetro 22 sobre o período para inativar fornecedor sem movimento (meses). Saiba mais aqui!
Aba Fornecedor | Sub Aba Representante Vendas ➛ Transportadora
- Placa Veículo: Digite aqui a placa do veículo.
- Motorista: Digite aqui o nome do motorista.
- EDI: Marque para definir se fará ou não a transferência eletrônica de informação entre sistemas. A Sigla EDI – Eletrônic Data Interchange – que significa Intercâmbio Eletrônico de Dados. Esta ferramenta permite o compartilhamento de informações entre empresa e clientes, o que propicia muitas vantagens para o negócio.
- % Comissão: Informe aqui o percentual de comissão a ser aplicado para o Representante de venda.
- % Recebimento Venda: Informe aqui o percentual de Recebimento Venda a ser aplicado para o Representante de venda.
- Recebimento Pagto: Informe aqui o percentual de Recebimento Pagto a ser aplicado para o Representante de venda.
- Tipo de Vendedor: Neste campo poderá escolher o tipo de vendedor que será aplicado, para Todos, Externo, Interno, Representante ou Televendas.
- Define Região de Atuação: Marcando esta flag, e clicando sobre o texto “Define regial de atuação” é possível definir municípios de atuação para este vendedor.
- Paga Comissão: Marcando esta flag será definido que paga-se comissão.
Aba Fornecedor | Sub Aba Classificação de Compras
- Botão Adicionar: Após selecionar o produto no campo esquerdo (segurando a tecla “Ctrl” você pode selecionar mais de um clicando), clique para vincular ao fornecedor.
- Botão Adicionar Duplo: Clicando sobre ele, será vinculado todos os produtos do campo esquerdo a este fornecedor
- Atualizar: Caso o produto tenha sido recém cadastrado, e ainda não apareceu, clique para que seja inserido automaticamente na lista para ser selecionado
- Fornecedor Exclusivo?: Caso o fornecedor que esteja cadastrando tenha um produto exclusivo onde só ele forneça a empresa, clique e deixe habilitado.
Aba Fornecedor | Sub Aba Estatísticas
Informações: Nesta tela podemos visualizar todos os dados da ultima negociação/compra com este fornecedor ou cliente. (Apenas informativo, não podendo ser alterado.)
Aba Imagem
- Procurar Logotipo: Clique e procure a logotipo.
- Remover: No caso de errar alguma seleção, remova a imagem e insira novamente.
- Salvar: Após finalizar, clique e finalize.
Aba Integração
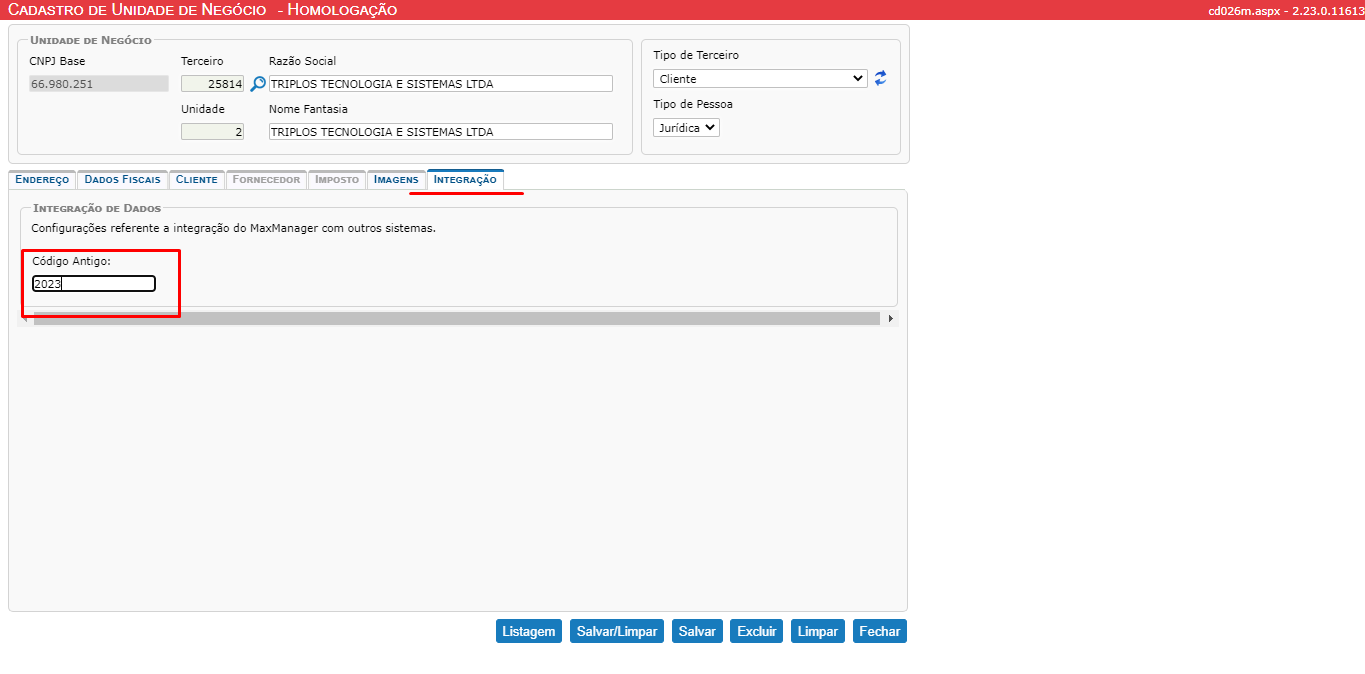 Opção para deixar o código do fornecedor/cliente ou transportadora igual ao sistema anterior utilizado.
Opção para deixar o código do fornecedor/cliente ou transportadora igual ao sistema anterior utilizado.
Veja também:
Cadastro de Classificação de Vendas
Cadastro de Segmento e Subsegmento
Cadastro Tipos de Tabela de Preço
Cadastro de Tabela de Preços
Cadastro de Origem de Contato
Cadastro de Vendedor
Cadastro de Contas Correntes Bancárias
Classificação de Compras
Também, estaremos à disposição no Chat On-Line, caso necessite de alguma informação adicional, ou através do endereço no link abaixo para abertura de tickets/tarefas para o Suporte Técnico na Área Help Desk Novo, conforme endereço abaixo:
Entrando Em Nossa Central de Ajuda
Suporte Técnico
Triplos Tecnologia.
+55 (16) 3371-1177
suporte@triplos.com.br
www.triplos.com.br
| O Sistema ERP fácil de usar |
** Antes de imprimir, pense em sua responsabilidade e compromisso com o MEIO AMBIENTE **