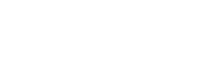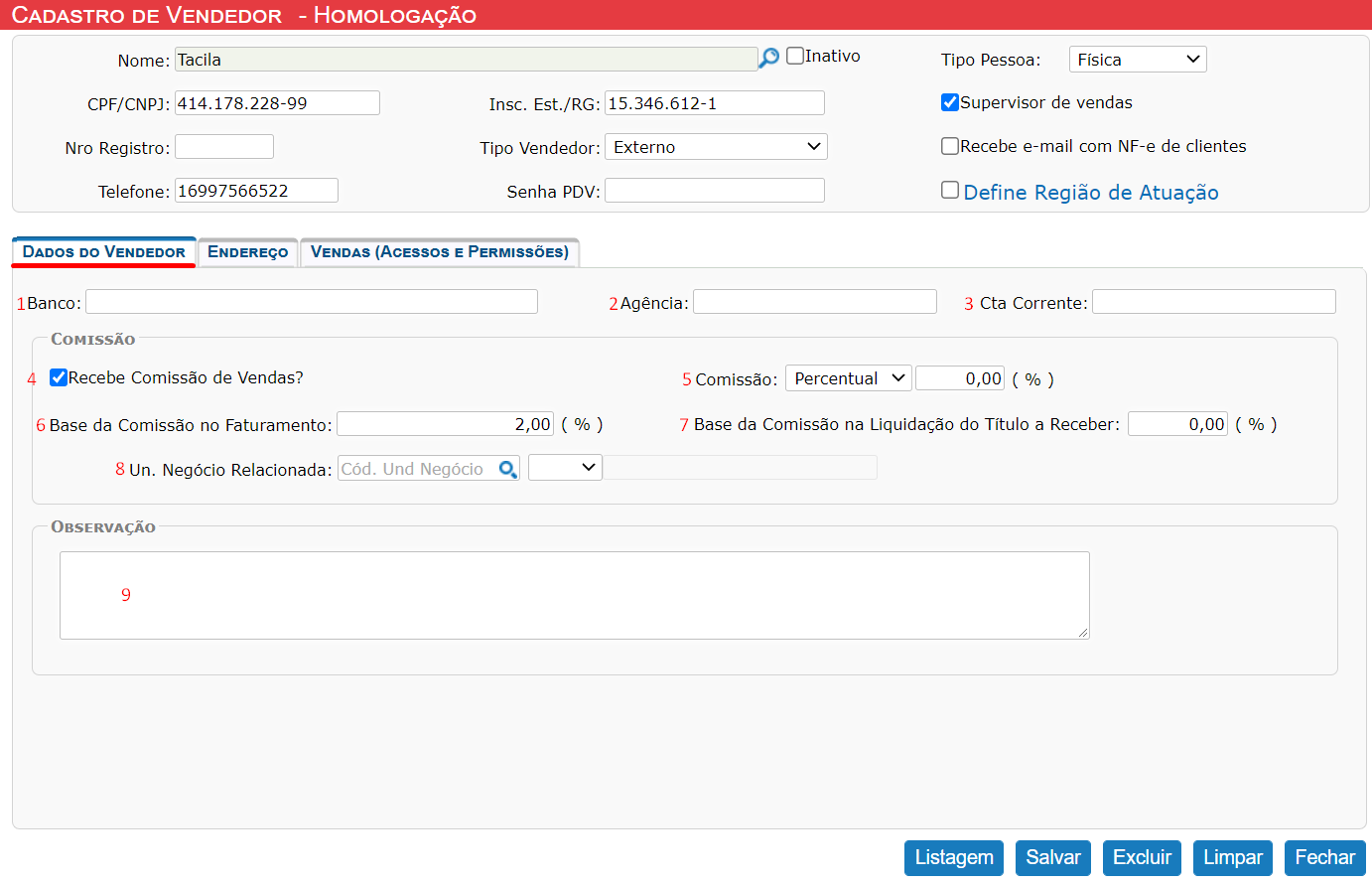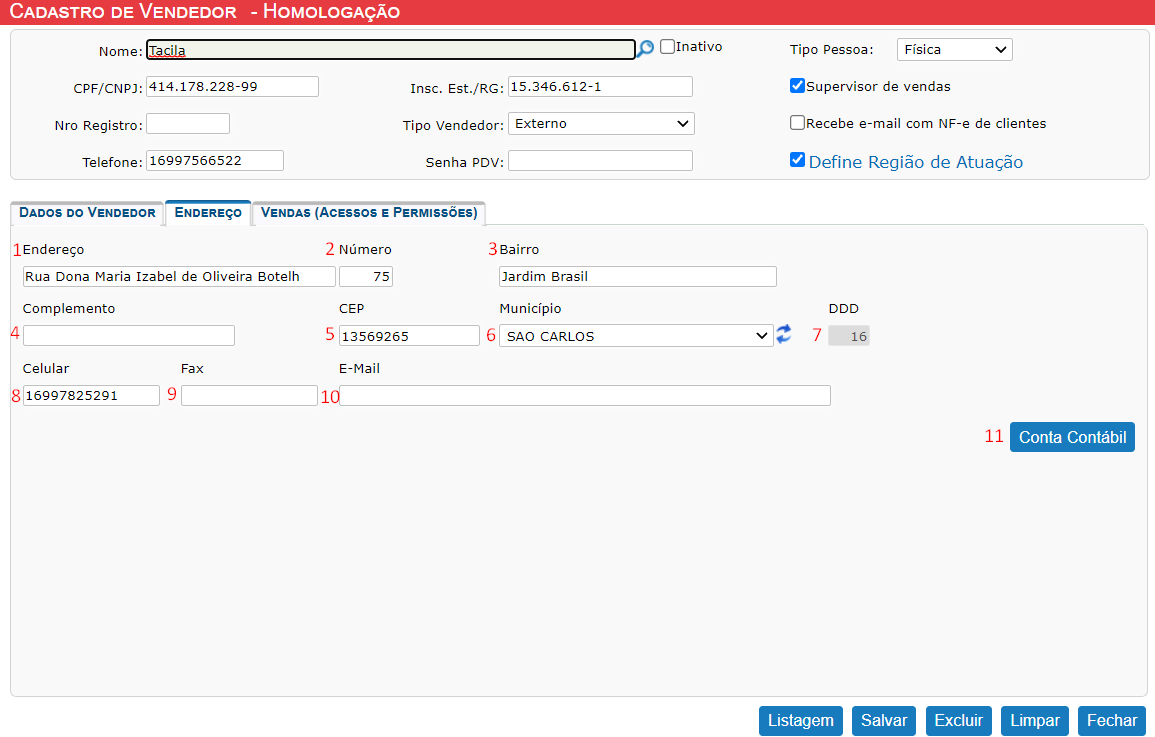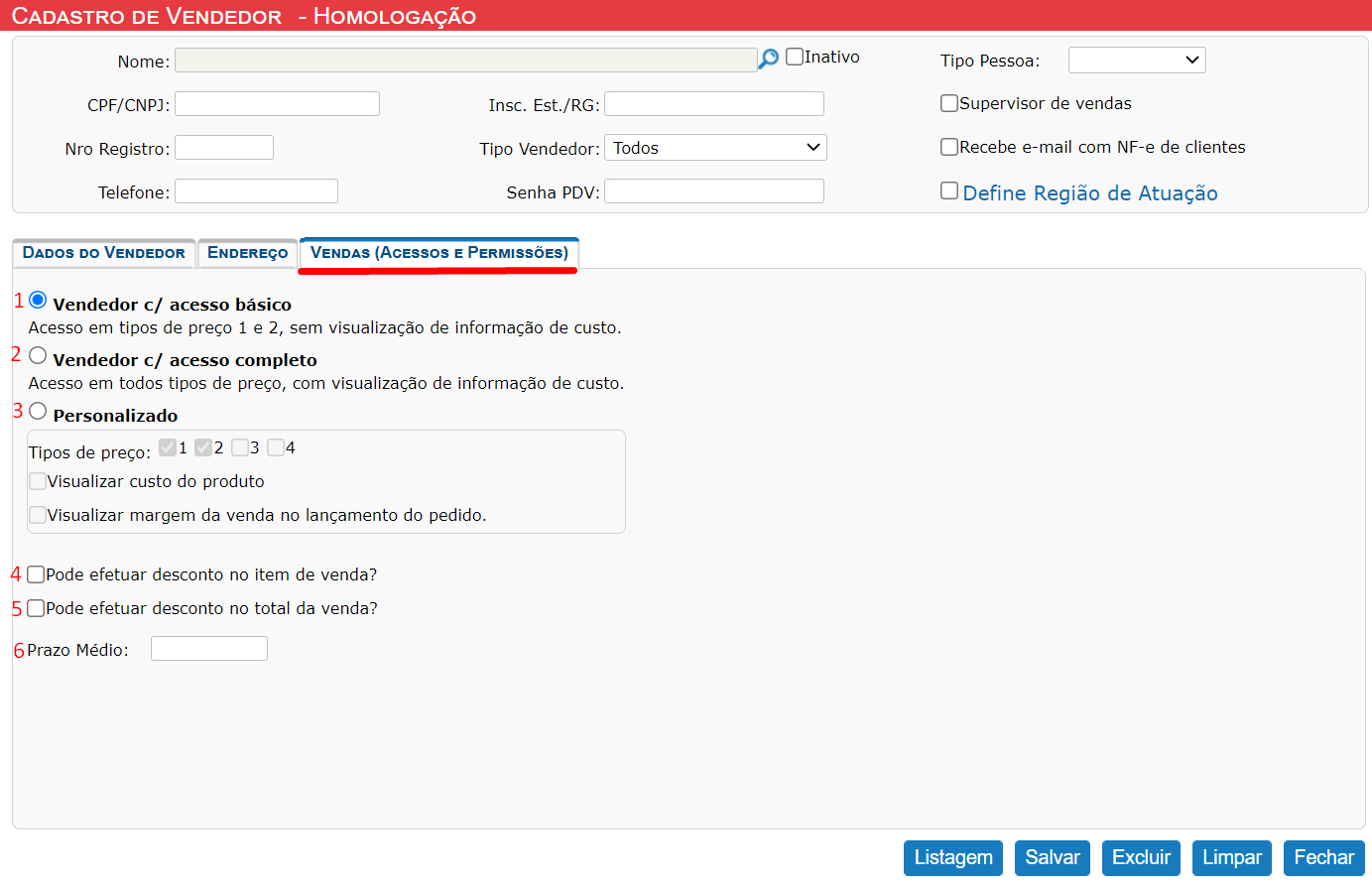Para realizar o Cadastro de Vendedor é algo bem simples, acesse no MaxManager o caminho Sistema / Cadastros Gerais / Básicos / Cadastro de Vendedor.


- Nome: Digite aqui o nome do vendedor a ser cadastrado.
- Inativo: Esta flag permite inativar (marcando-a) ou ativar o vendedor deixando-a desmarcada.
- Tipo Pessoa: Defina se o vendedor será pessoa física ou jurídica.
- CFP / CNPJ: Digite aqui o CFP ou CNPJ do vendedor.
- Insc. Est./RG: Digite aqui a inscrição estadual do vendedor ou RG.
- Supervisor de vendas: Ativando esta flag o vendedor aparecerá como supervisor.
- Nro Registro: Digite aqui o número de registro do vendedor.
- Tipo Vendedor: Defina o tipo de vendedor se externo, interno, representante ou outro, saiba mais aqui.
- Recebe e-mail com NF-e de clientes: Ativando esta flag o vendedor receberá email com NF-e dos clientes.
- Telefone: Digite aqui o telefone do vendedor.
- Senha PDV: Digite aqui a senha utilizada no PDV
- Define Região de Atuação: Somente ativando esta flag, é possível incluir os municípios de atuação do vendedor
Cadastro Vendedor | Aba Dados do Vendedor
- Banco: Digite aqui o banco do vendedor (campo não obrigatório).
- Agência: Digite aqui a Agência do vendedor (campo não obrigatório).
- Cta Corrente: Digite aqui a conta corrente do vendedor (campo não obrigatório).
- Recebe Comissão de Vendas: Ativando esta flag será ativa as opções de comissão para o vendedor.
- Comissão: Defina se a comissão será aplicada na tabela ou Percentual.
- Se comissão por tabela: É possível realizar o cadastro clicando no botão castro e edição da tabela de comissão, na tela que surge Tabela de Comissão por Faixa de Desconto, basta Incluir o Nome da tabela desejado, definir a linha de produto que será aplicada a comissão, e definir a porcentagem do desconto e porcentagem de comissão e salvar, posteriormente basta utilizar a comissão criada. Saiba mais!
- Se comissão por Percentual: basta definir o valor do percentual a ser aplicado digitando-o.
- Base da Comissão no Faturamento: Defina a base de comissão no faturamento se desejar.
- Base da Comissão na Liquidação do título a Receber: Defina a base de comissão na Liquidação do Título a Receber se desejar.
- Un. Negocio Relacionada: é possível relacionar uma unidade de negocio ao cadastro deste vendedor, clicando na lupa e localizando a unidade desejada.
- Observação: Digite aqui uma observação para o vendedor.
Cadastro Vendedor | Aba Endereço
- Endereço: Digite aqui o endereço do vendedor.
- Número: Digite aqui o número do vendedor.
- Bairro: Digite aqui o bairro do vendedor.
- Complemento: Digite aqui o complemento do vendedor se houver.
- CEP: Digite aqui o CEP do vendedor.
- Município: Escolha o Município do vendedor.
- DDD: Digite aqui o DDD do vendedor.
- Celular: Digite aqui o número de celular do vendedor.
- Fax: Digite aqui o Fax do vendedor.
- E-mail: Digite aqui o e-mail do vendedor.
- Botão Conta Contábil: Clicando neste botão é possível definir dados contábeis do vendedor.
Cadastro Vendedor | Aba Endereço
- Vendedor c/ acesso básico: Acesso em tipos de preço 1 e 2, sem visualização de informação de custo.
- Vendedor c/ acesso completo: Acesso em todos tipos de preço, com visualização de informação de custo.
- Personalizado: Marcando esta flag será possível personalizar o acesso do cliente permitindo que o mesmo tenha acesso a todos os tipos de preço ou preços específicos marcando e desmarcando de 1 a 4, além disso é possível que o vendedor visualize custo do produto e ainda visualize a margem da venda no lançamento do pedido.
- Pode efetuar desconto no item de venda: marcando esta flag, permitirá o vendedor efetuar desconto no item a ser vendido.
- Pode efetuar desconto no total da venda: marcando este flag, permitirá o vendedor efetuar desconto no total na venda.
- Prazo médio: Neste campo será estipulado o prazo médio, como se fosse uma data de validade referente ao desconto aplicado pelo vendedor, passado o prazo retornará a o preço de tabela normal.
Veja Também:
Cadastro de Tipo de Vendedores
Tabela de Comissão por Faixa de Desconto
Também, estaremos à disposição no Chat On-Line, caso necessite de alguma informação adicional, ou através do endereço no link abaixo para abertura de tickets/tarefas para o Suporte Técnico na Área Help Desk Novo, conforme endereço abaixo:
Entrando Em Nossa Central de Ajuda
Suporte Técnico
Triplos Tecnologia.
+55 (16) 3371-1177
suporte@triplos.com.br
www.triplos.com.br
| O Sistema ERP fácil de usar |
** Antes de imprimir, pense em sua responsabilidade e compromisso com o MEIO AMBIENTE *