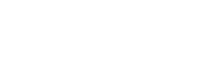O gerenciamento de usuários dentro de um sistema ERP vai muito além de garantir um “Logon” ao colaborador. Muitas vezes um bom gerenciamento pode garantir a segurança e integridade das informações, além de proporcionar uma visão ampla dos colaboradores com acessos ao sistema, qual a situação atual do “Logon”, a qual empresa/filial ele está atrelado, a qual grupo de funcionários ele se enquadra e a quais filiais ele pode ter acesso. O MaxManager consegue realizar este gerenciamento de forma simples, rápida e prática, começando pela tela de “Cadastro de Usuários”:
A tela de “Cadastro de Usuários” é acessível pelo caminho “Sistema > Painel de Controle > Cadastro de Usuários”, conforme mostrado na imagem abaixo:
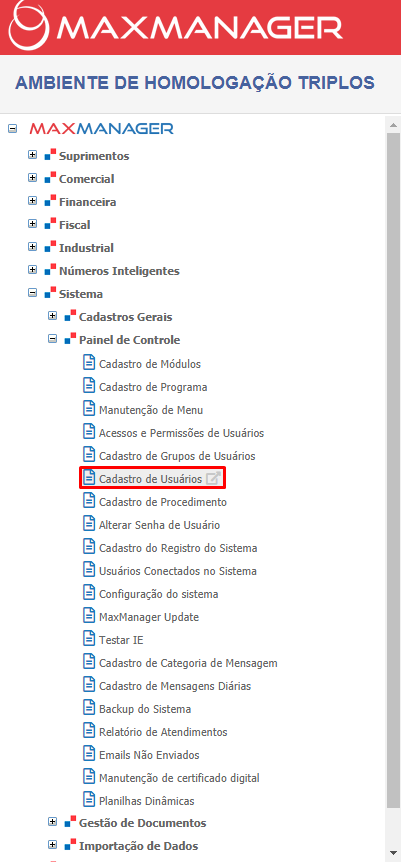
Após o clique, deveremos ser apresentados a uma tela parecida com a imagem abaixo, onde serão dispostas as informações de cada “Logon”.
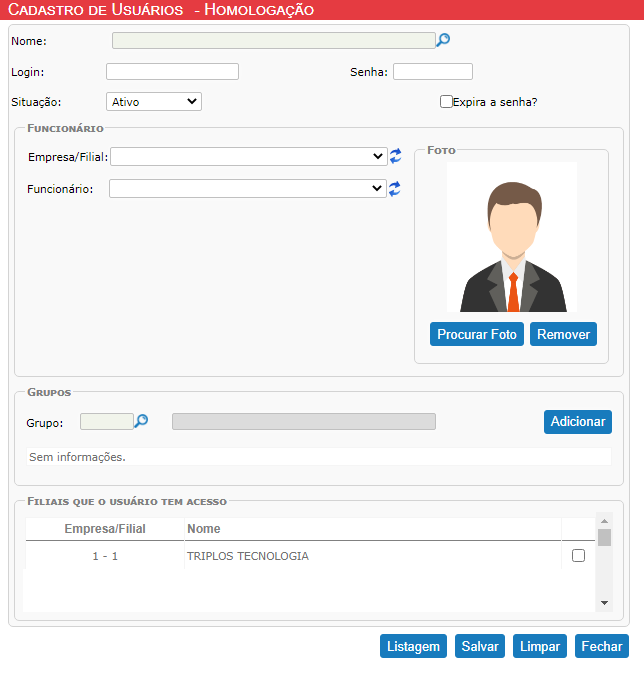
Para realizar a busca das informações de um usuário já registrado, basta digitar o nome completo (idêntico ao cadastrado anteriormente) no campo “Nome” e pressionar a tecla “Tab” do teclado, ou então, clicar no ícone de “Lupa”, e realizar a busca pelo nome parcial.
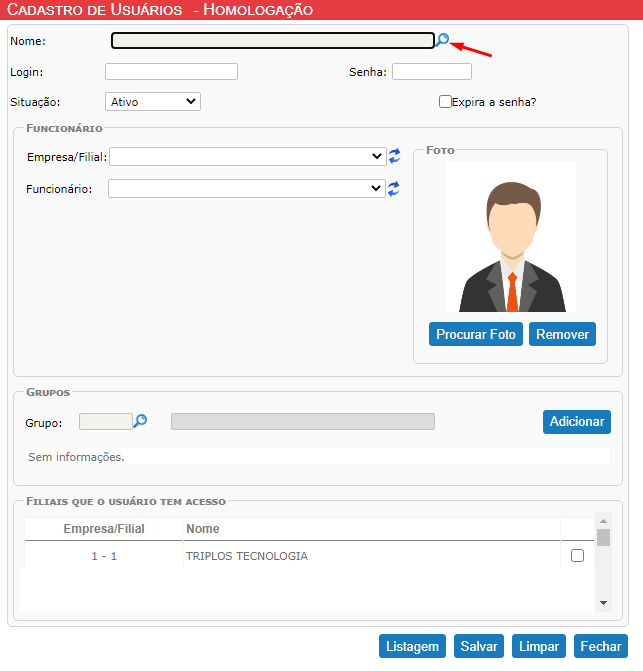
Como em nosso caso o usuário de nome “Triplos” não está cadastrado, iremos começar o processo de cadastro de um novo usuário. Para realizar o início do cadastro basta digitar o nome do colaborador no campo “Nome” e pressionar a tecla “Tab” do teclado. Se nenhuma informação for disposta nos campos subsequentes, você estará liberado para realizar o cadastro de um novo usuário.
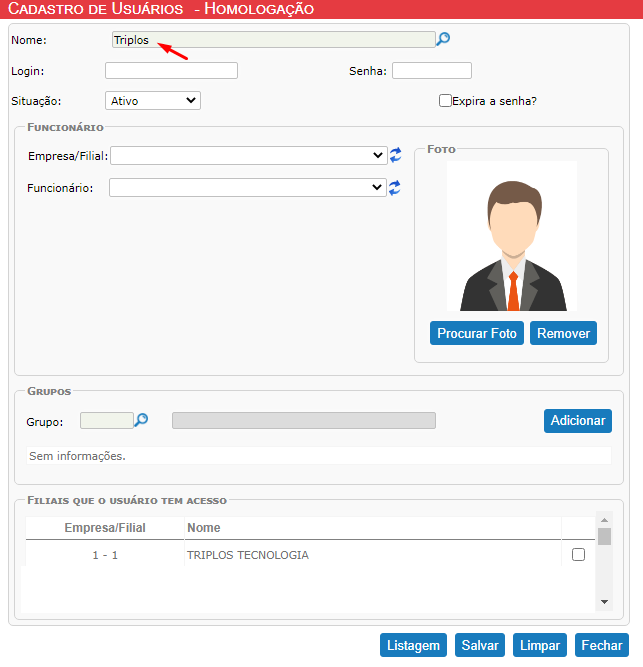
Após realizar a inserção do campo “Nome”, será necessário inserir o “Logon”, este será utilizado na tela inicial do MaxManager no campo “Login”, para permitir o acesso interno ao sistema.
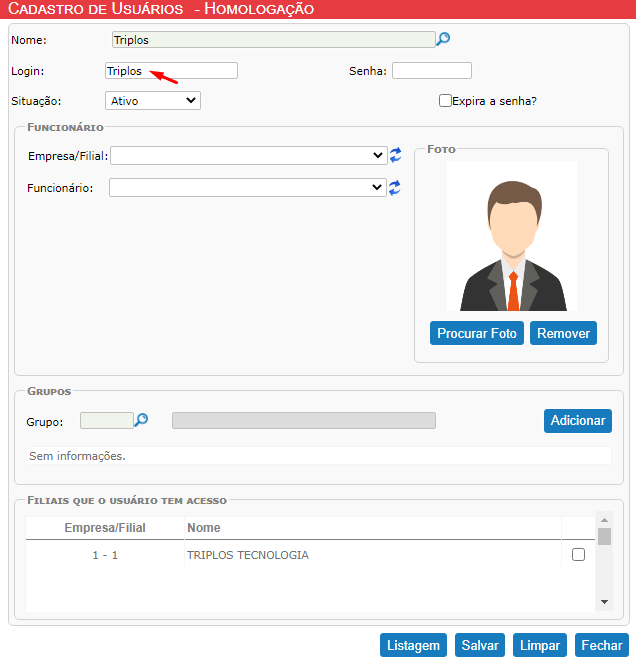
Iremos realizar também a definição de uma senha, que será utilizada em combinação ao “Logon” para permitir o acesso ao sistema. Esta senha por sua vez poderá ter uma data de validade, selecionando o campo “Expira a senha?”, quando este campo é selecionado a senha expirará após a quantidade de dias pre-cadastrados, dentro do parâmetro por filial de número 248.
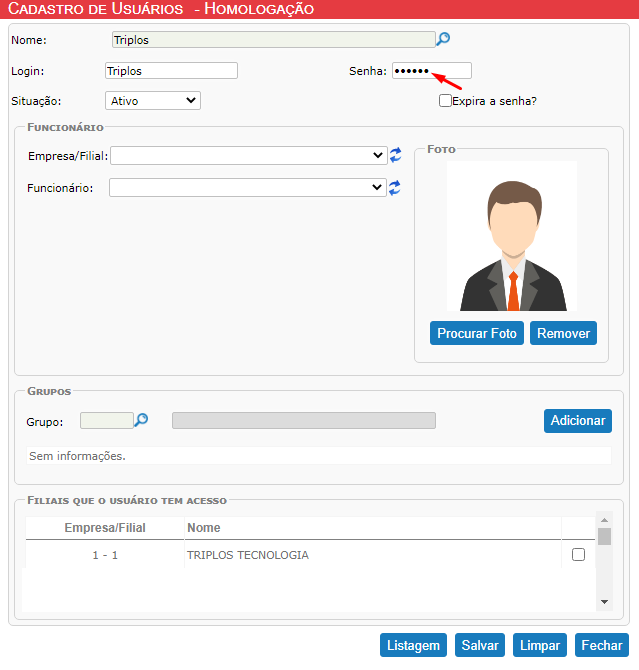
No campo “Situações” podemos definir status para os usuários, em nosso caso como será realizada a criação de um novo usuário podemos deixa-lo como “Ativo”, já que este assim que criado poderá realizar o “Logon” em sistema. Cada situação de usuário poderia registrar em sistema um motivo de bloqueio específico, por exemplo:
- Ativo – Usuário está ativo, poderá realizar acesso ao sistema com seu usuário e senha normalmente.
- Afastado – Usuário está afastado de suas funções temporariamente. Não poderá realizar acesso ao sistema até que seu status seja alterado para “Ativo”.
- Bloqueado – Usuário está bloqueado, geralmente ocorrerá um bloqueado a um usuário quando é realizada várias tentativas de acesso ao sistema com uma senha incorreta, por exemplo. Não poderá realizar acesso ao sistema até que seu status seja alterado para “Ativo”.
- Demissão – Usuário está desligado de suas funções, não poderá realizar acesso ao sistema.
- Férias – Usuário está em período de férias. Não poderá realizar acesso ao sistema até que seu status seja alterado para “Ativo”.
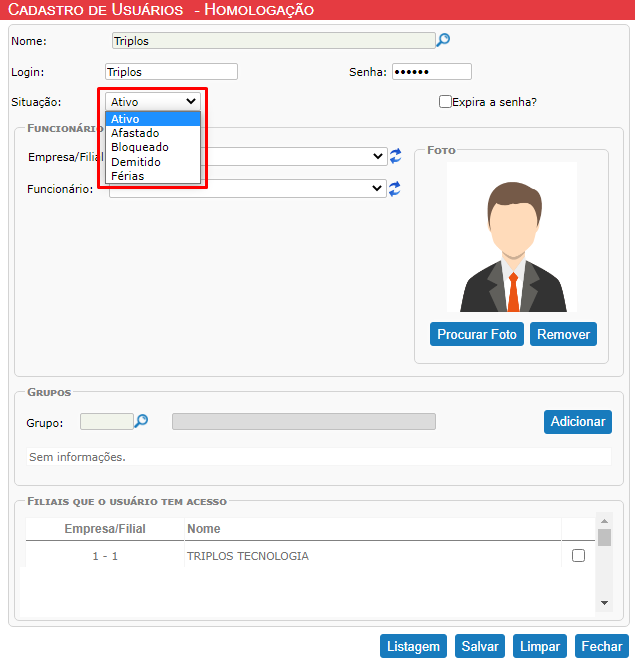
Na parte onde tratamos as informações referentes ao funcionário que estará atrelado a este “Logon”, podemos configurar a qual “Empresa/Filial” este “Logon” estará vinculado – que em nosso caso será a empresa “01/1 TRIPLOS TECNOLOGIA” – como também a qual “Funcionário“ – que em nosso caso será o funcionário “Teste” -, conforme imagem abaixo:
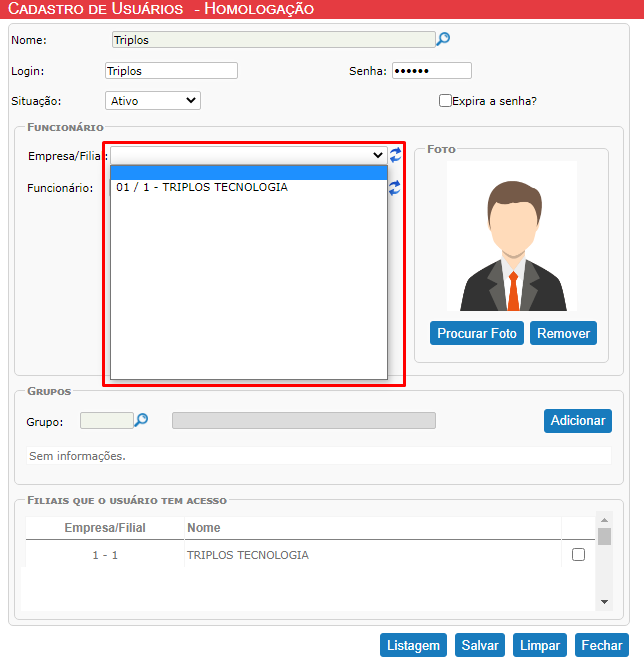
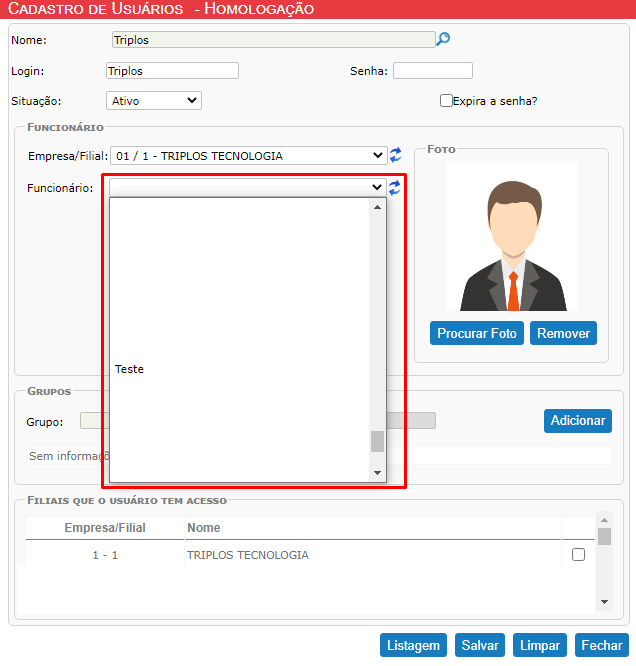
Podemos atribuir também uma foto a este “Logon”, que poderá facilitar na identificação de cada usuário.
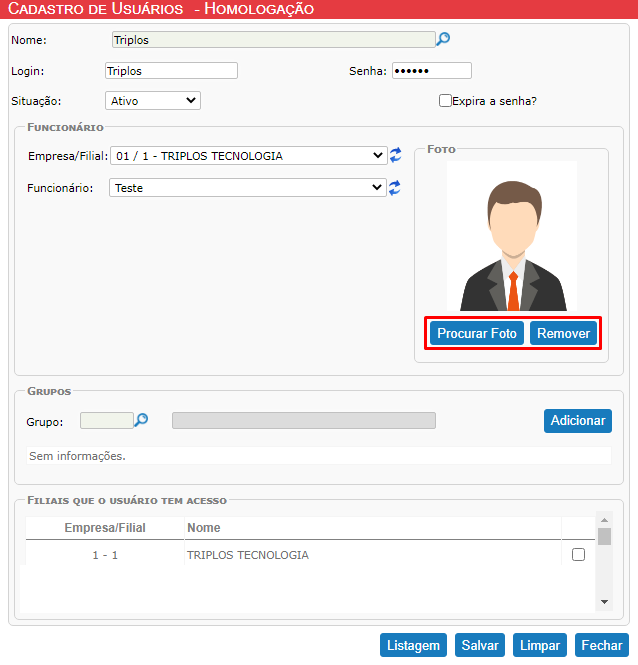
No campo “Grupo” podemos incluir este “Logon” a um “Grupo de Usuários” (Sistema > Painel de Controle > Cadastro de Grupos de Usuários) previamente cadastrado. Este campo é de suma importância, pois é por ele que conseguimos conceder acessos específicos de acordo com seu setor e também realizar uma melhor visualização da área de atuação do colaborador.
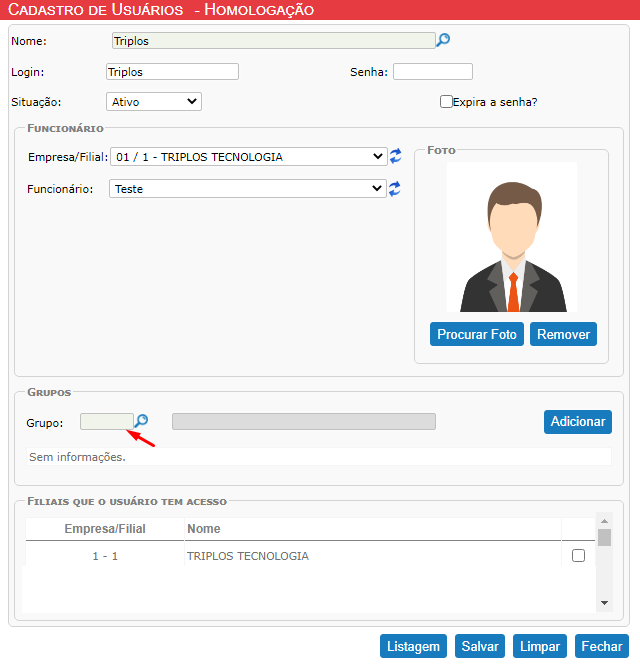
No campo subsequente aos grupos. “FILIAIS QUE O USUÁRIO TEM ACESSO”, tem como função definir a qual filial este “Logon” terá acesso, isso inclui os produtos nela cadastrados, clientes, títulos a pagar, títulos a receber, pedidos e demais itens vinculados.
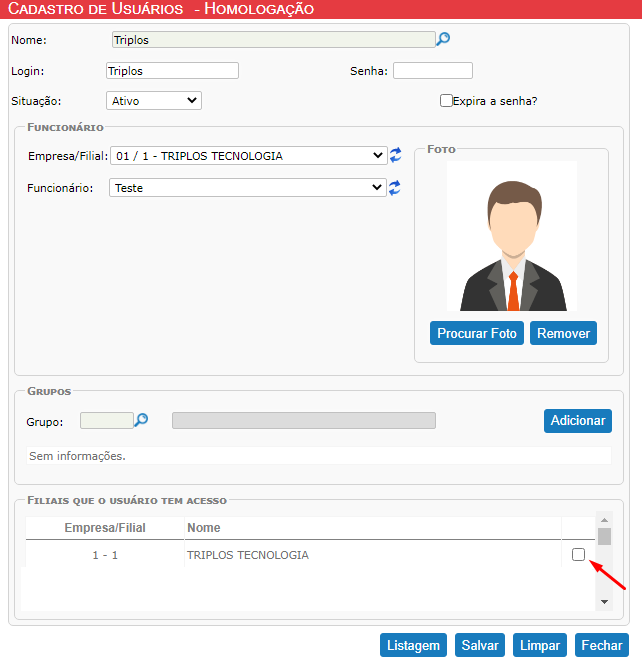
Ao fim do processo é importante realizar uma conferência dos campo inseridos, e logo após clicar no botão “Salvar” para realizar a conclusão de configuração para um novo usuário.
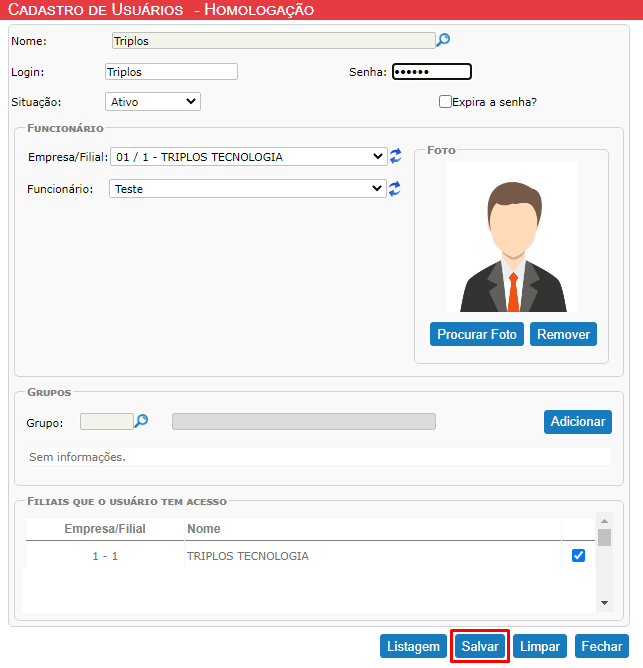
Também, estaremos à disposição no Chat On-Line, caso necessite de alguma informação adicional, ou através do endereço no link abaixo para abertura de tickets/tarefas para o Suporte Técnico na Área Help Desk Novo, conforme endereço abaixo:
Entrando Em Nossa Central de Ajuda
Suporte Técnico
Triplos Tecnologia.
+55 (16) 3371-1177
suporte@triplos.com.br
www.triplos.com.br
| O Sistema ERP fácil de usar |
** Antes de imprimir, pense em sua responsabilidade e compromisso com o MEIO AMBIENTE **