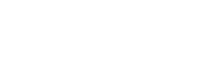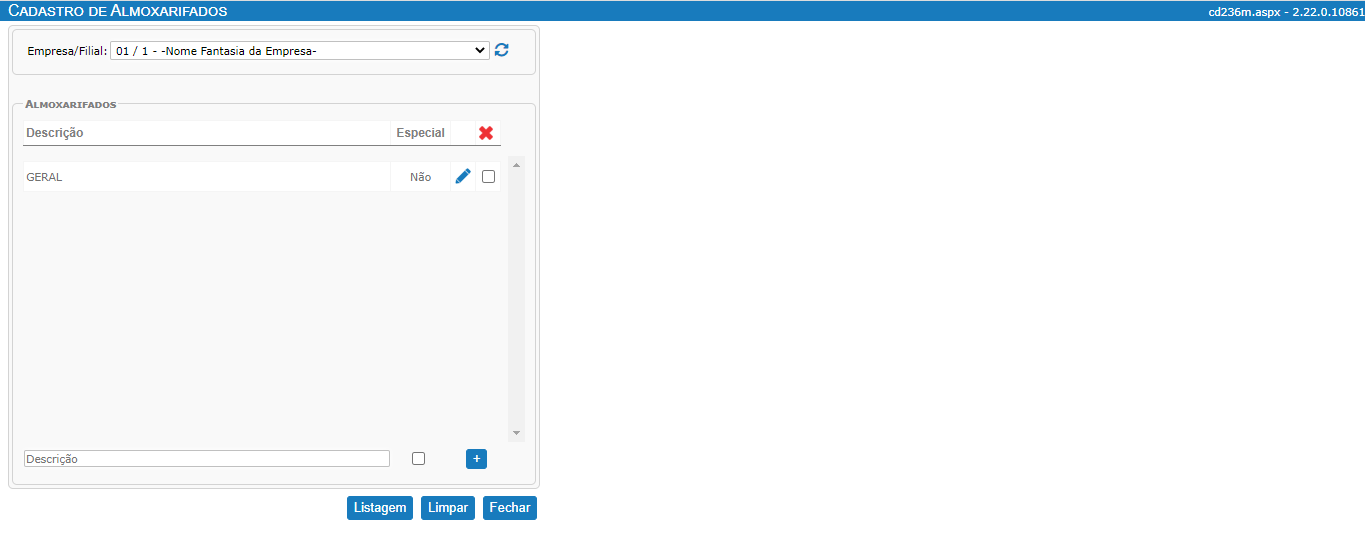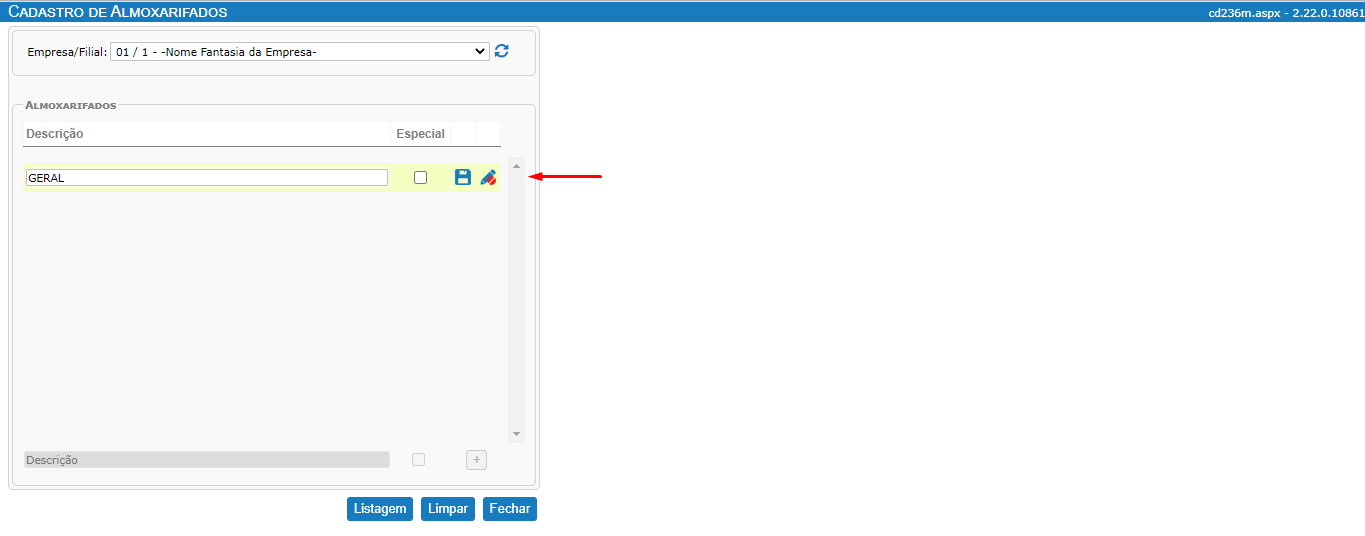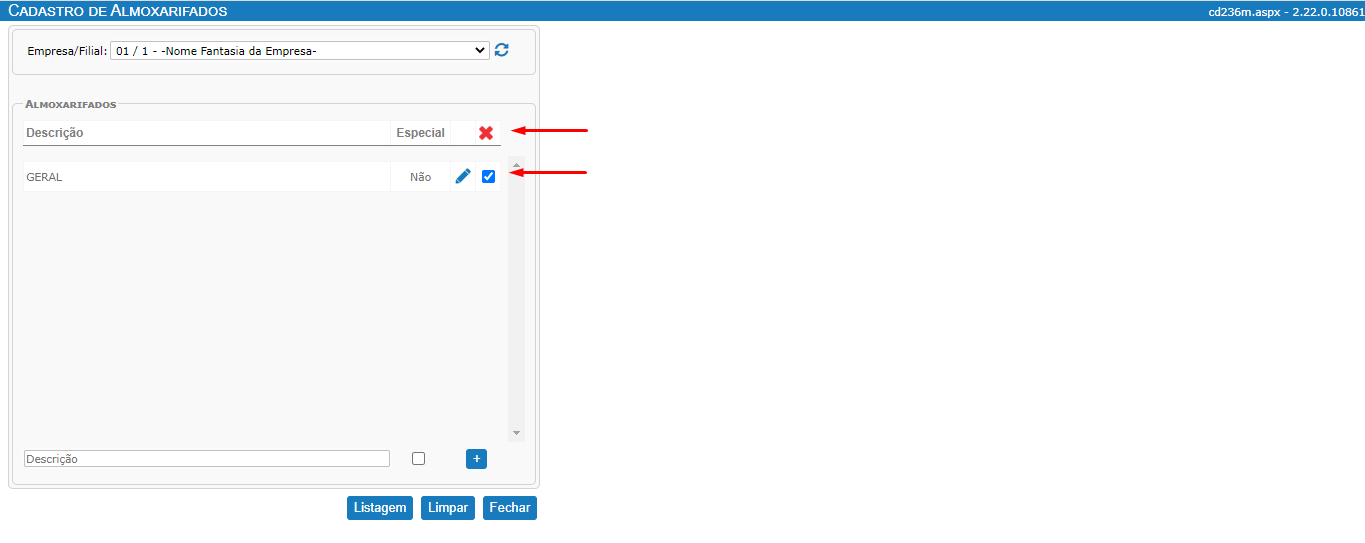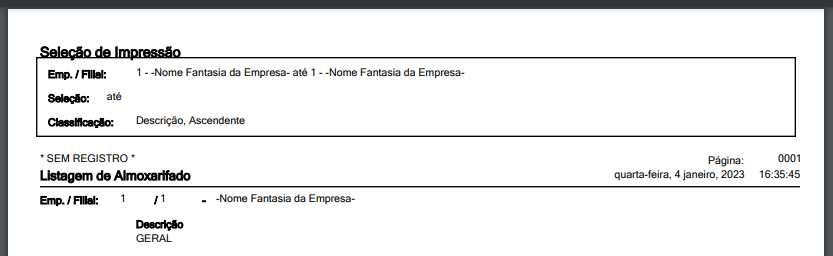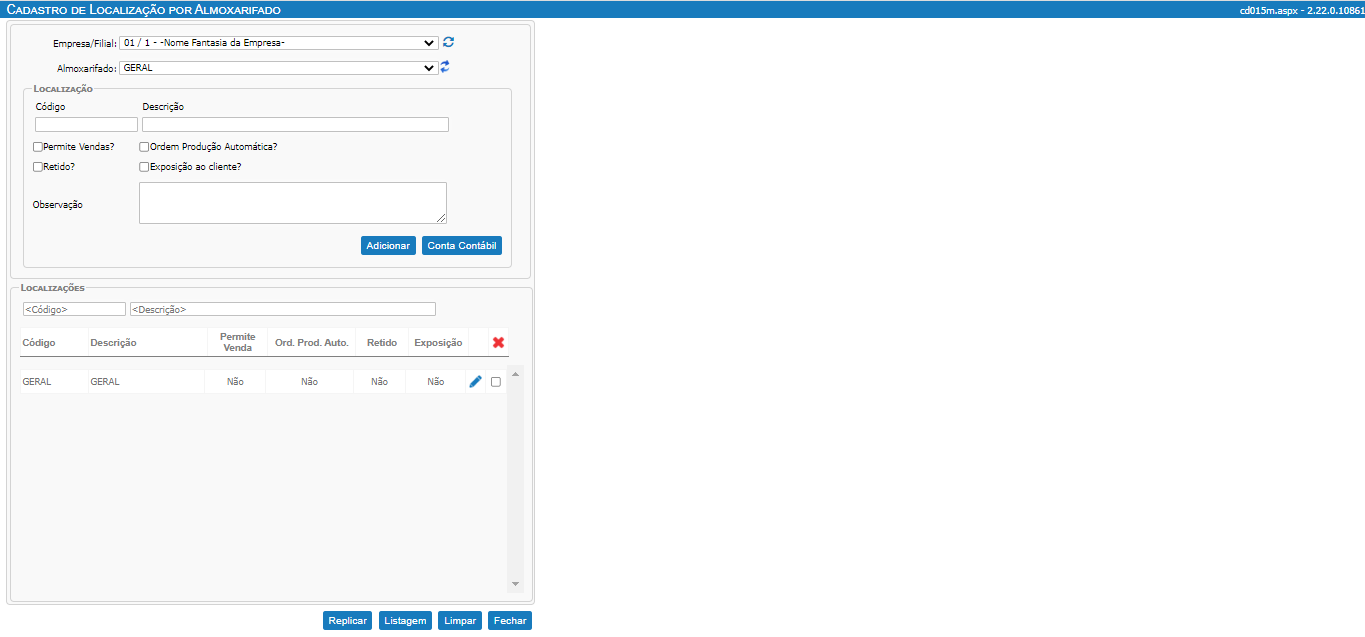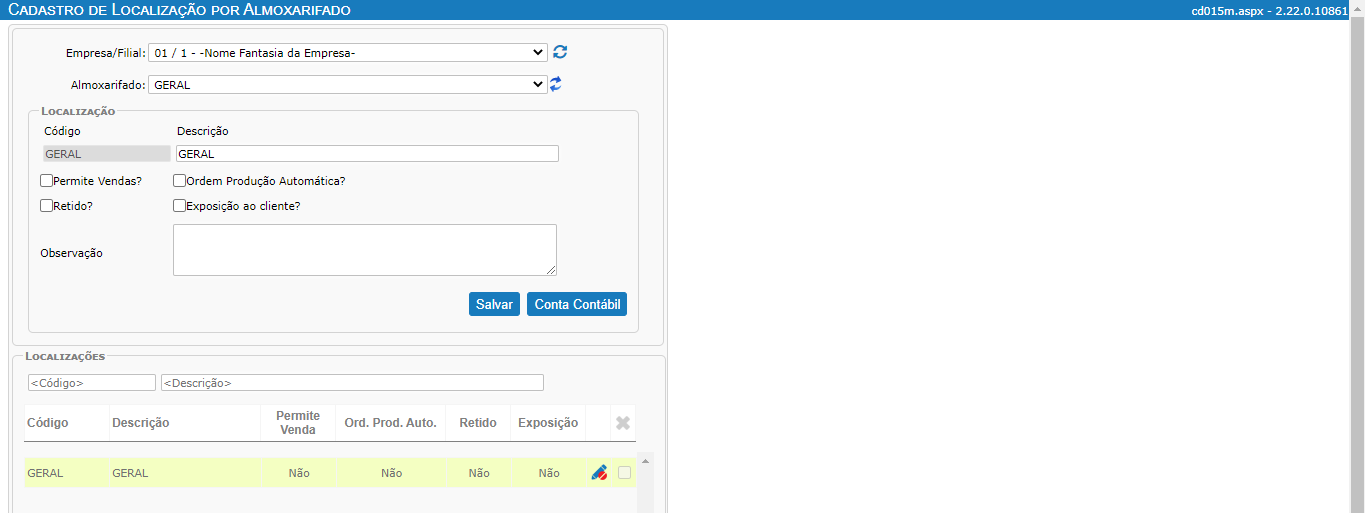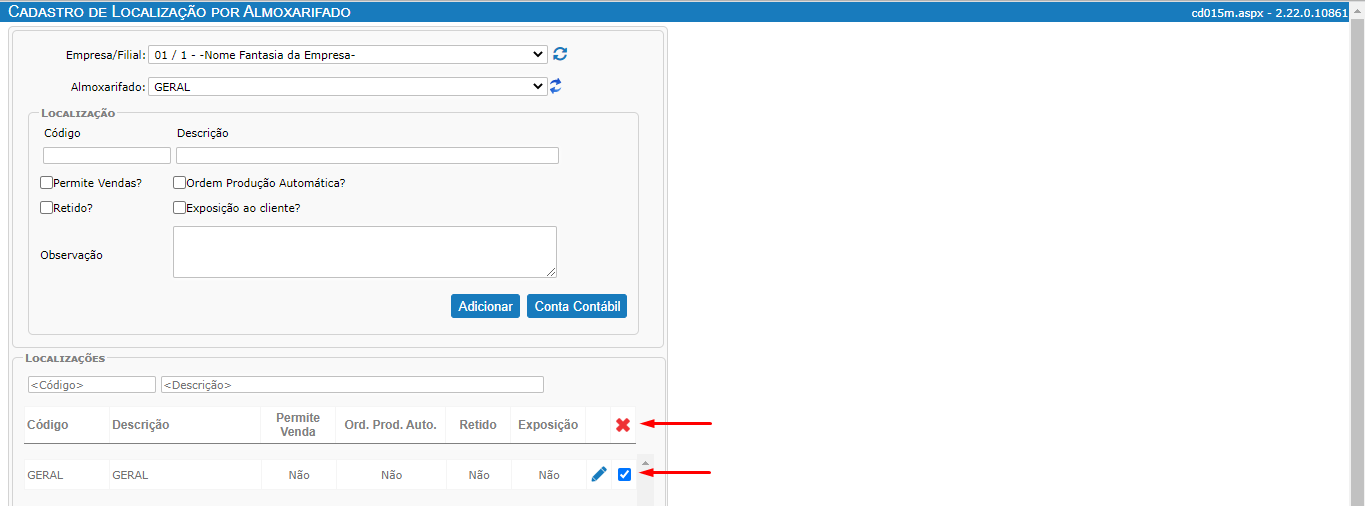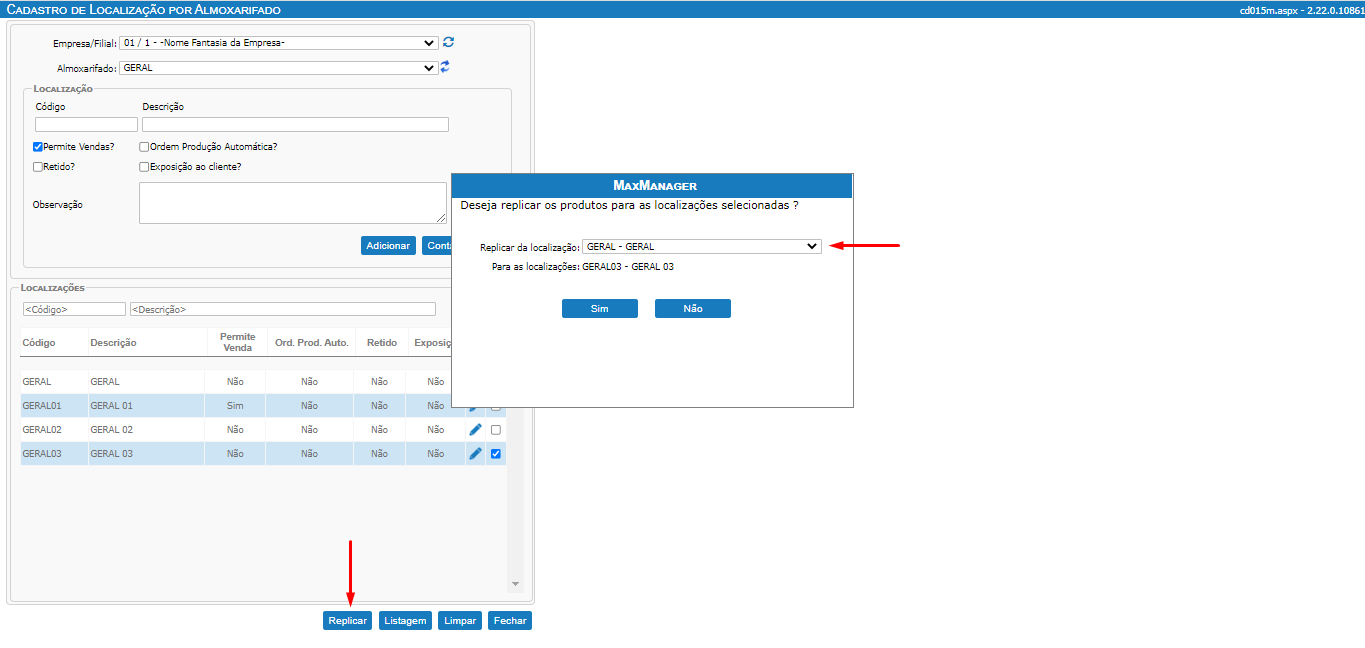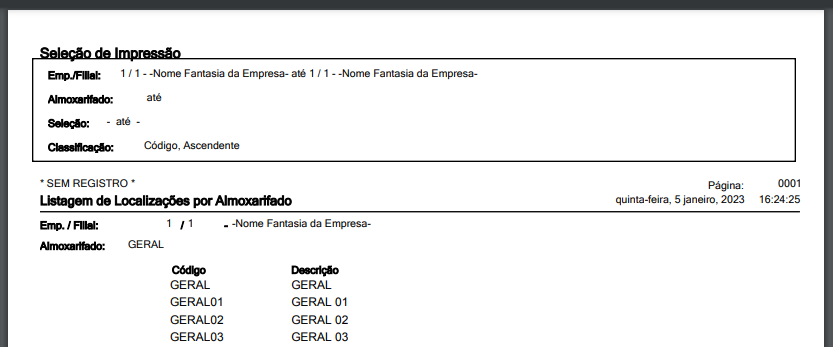COMO REALIZAR UM CADASTRO DE UM ALMOXARIFADO
Almoxarifado é o que definimos como um local de armazenamento de suas mercadorias,
pode ele ser, uma sala, um galpão, uma área aberta, dependendo de como irá definir a estrutura física de sua empresa. Dentro dos Almoxarifados você poderá criar localizações para armazenar os seus produtos.
O MaxManager é um sistema ERP que te possibilita cadastrar vários almoxarifados dentro
da empresa, assim conseguirá organizar da maneira que deseja o armazenamento dos seus produtos.
Obrigatoriamente você precisará criar ao menos um almoxarifado, pois algumas configurações no sistema se baseia neste cadastro, como por exemplo, o cadastro de produto precisará de um almoxarifado para ser alocado sistemicamente.
- Menu: Sistema > Cadastros Gerais > Auxiliares > Cadastro de Almoxarifados
Por padrão o sistema ERP MaxManager já possui em sua base de dados um almoxarifado cadastrado chamado “GERAL”, que pode ser editado se for necessário;
Campo “Empresa/Filial”: O cadastro de Almoxarifado no sistema é por Empresa/Filial, sendo assim é necessário selecionar este campo primeiramente;
Campo “Descrição”: É o nome que será dado ao almoxarifado que está cadastrando;
O botão “+” é para adicionar o registro que está cadastrando;
Com isso, já terá o cadastro feito e poderá ser utilizado nas configurações do sistema:
Se precisar editar um registro já salvo, o botão de edição “Lápis” habilitará os campos para que isso seja possível;
Após a edição, poderá clicar no botão “Disquete” para salvar, ou “Lápis Cortado” para cancelar a edição:
Caso seja necessário excluir um registro, poderá selecioná-lo e clicar no botão de exclusão “X”;
O sistema só permitirá a exclusão caso não tenha sido utilizado:
Através do botão “Listagem”, poderá emitir um relatório de todos os almoxarifados que estão cadastrados no sistema:
COMO REALIZAR UM CADASTRO DE UMA LOCALIZAÇÃO POR ALMOXARIFADO
O Cadastro de Localização de Almoxarifado deve ser utilizado para que você possa “mapear” os locais físicos dos seus almoxarifados onde serão armazenados os seus produtos. As localizações podem representar as prateleiras, nichos, ruas, gavetas, dentre outros e, devem ser cadastradas de forma que represente o seu ambiente físico.
Caso você não deseje utilizar o controle de estoque por localização, você deverá necessariamente ter pelo menos um almoxarifado e uma localização cadastradas, pois alguns cadastros como o de produtos, dependem desses cadastros para serem concluídos.
- Menu: Sistema > Cadastros Gerais > Auxiliares > Cadastro de Localização por Almoxarifado;
Campo “Almoxarifado”: Deve ser selecionado o Almoxarifado, previamente cadastrado na rotina “Sistema > Cadastros Gerais > Auxiliares > Cadastro de Localização por Almoxarifado”, pois as localizações cadastradas sempre serão por almoxarifado;
Campo “Descrição”: É o nome que será dado à localização que está cadastrando;
Campo “Permite Vendas?”: Se selecionado, será permitido realizar o faturamento de produtos que estiverem armazenados nesta localização;
Campo “Retido?”: Indica que esta localização é utilizada para armazenar produtos retidos e que não deverão ser utilizados ou vendidos, por provavelmente possuírem algum tipo de defeito;
Campo “Ordem de Produção Automática?”: Selecionando esta opção, você permitirá que esta localização seja utilizada pela geração de ordens de produção automáticas que podem ser geradas pelo faturamento;
Campo “Exposição ao cliente?”: Selecionando esta opção, você estará informando ao MaxManager que os produtos que estiverem alocados nesta localização, estarão expostos ao cliente para autoatendimento, como por exemplo, um showroom;
Campo “Observação”: É um campo livre para descrever alguma característica da localização se for necessário;
Botão “Adicionar”: Ao acioná-lo o registro será adicionado no almoxarifado;
Botão “Conta Contábil”: Ao acioná-lo, conseguirá inserir os dados contábeis da localização se possuir o módulo contábil do sistema ERP MaxManager:
Também, estaremos à disposição no Chat On-Line, caso necessite de alguma informação adicional, ou através do endereço no link abaixo para abertura de tickets/tarefas para o Suporte Técnico na Área Help Desk Novo, conforme endereço abaixo:
Entrando Em Nossa Central de Ajuda
Suporte Técnico
Triplos Tecnologia.
+55 (16) 3371-1177
suporte@triplos.com.br
www.triplos.com.br
| O Sistema ERP fácil de usar |
**Antes de imprimir, pense em sua responsabilidade e compromisso com o MEIO AMBIENTE**