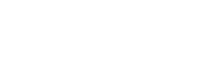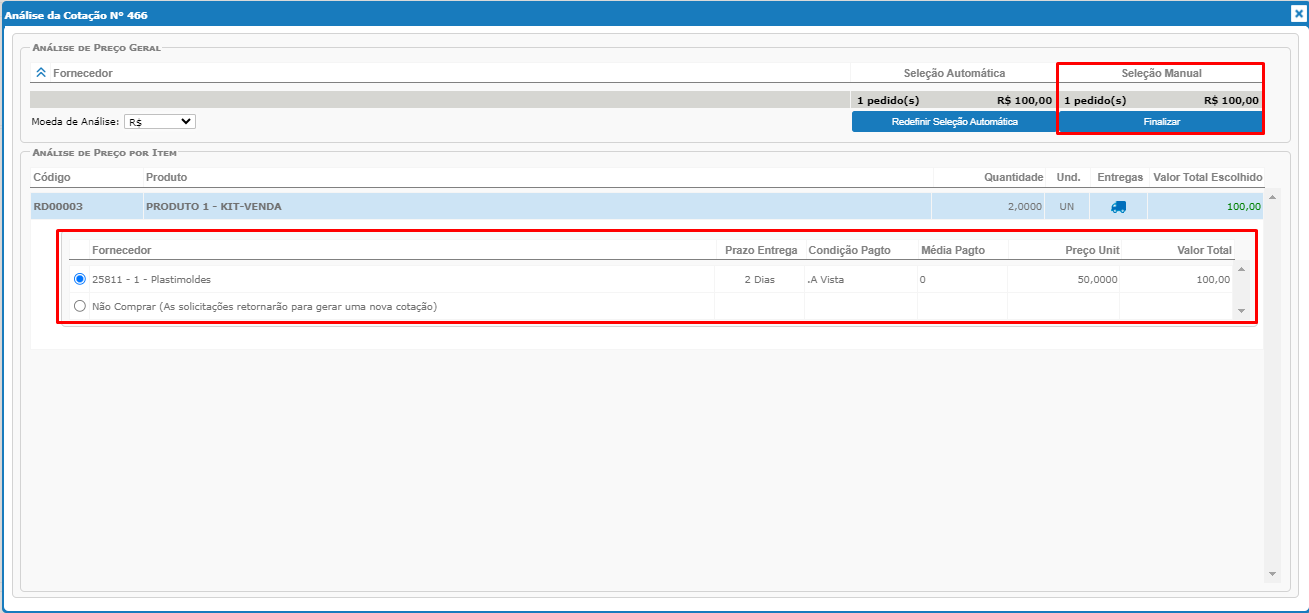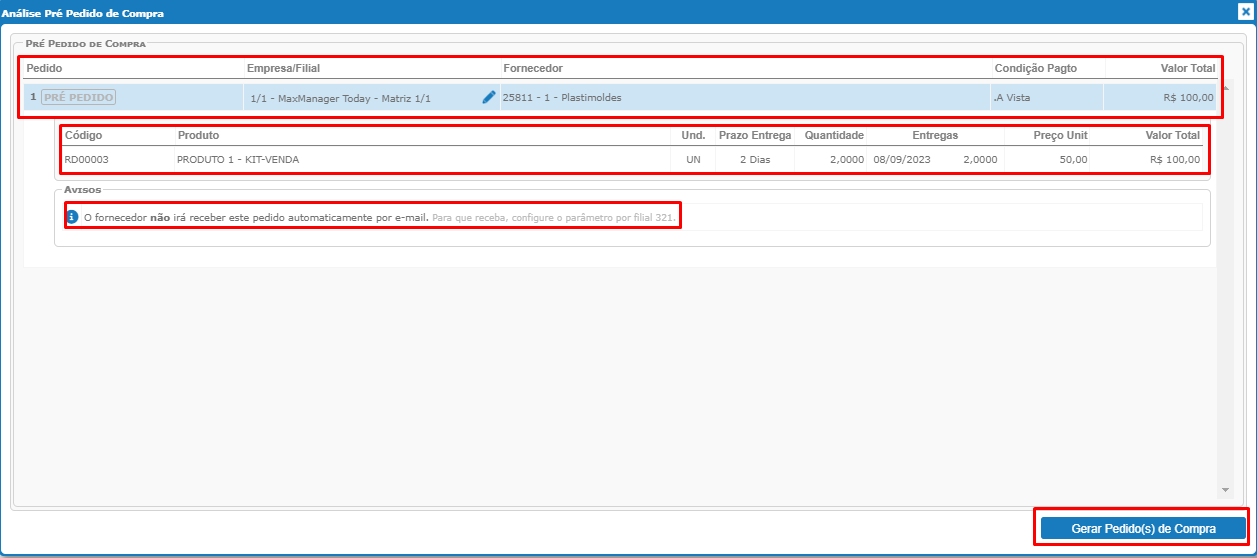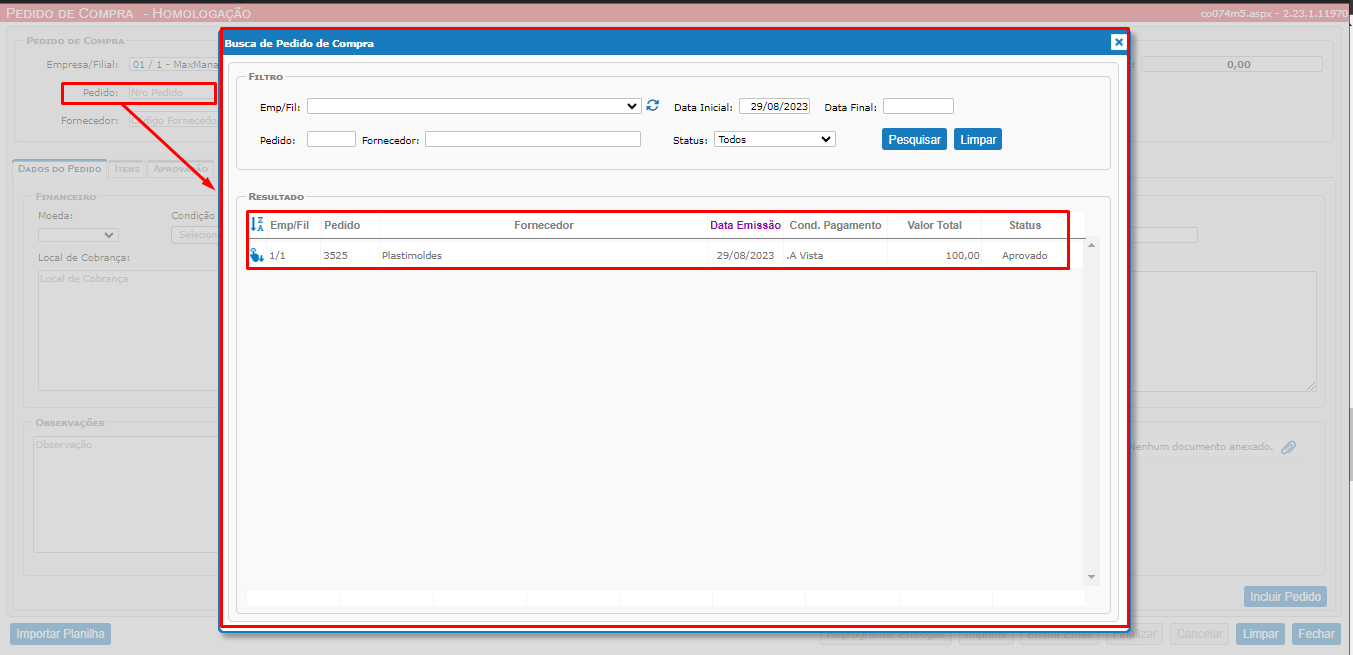LISTA DE COTAÇÃO
LISTA DE COTAÇÃO
Nesta tela lista de cotação é onde o usuário fará a pesquisa das cotações criadas anteriormente.
É a partir dela que irá acompanhar o andamento da cotação de compras, desde cotações com resposta pendentes a cotações com fornecedores não notificados. Poderá cancelar uma cotação, reabrir uma cotação ou até mesmo comprar.
Entendendo a Tela Lista de Cotação
Esta tela trás todas cotações para que você consiga visualizar e executar as ações necessárias, como escolher os fornecedores que ganharão a cotação em questão, e também reabrir uma cotação já finalizada, e editar suas informações.
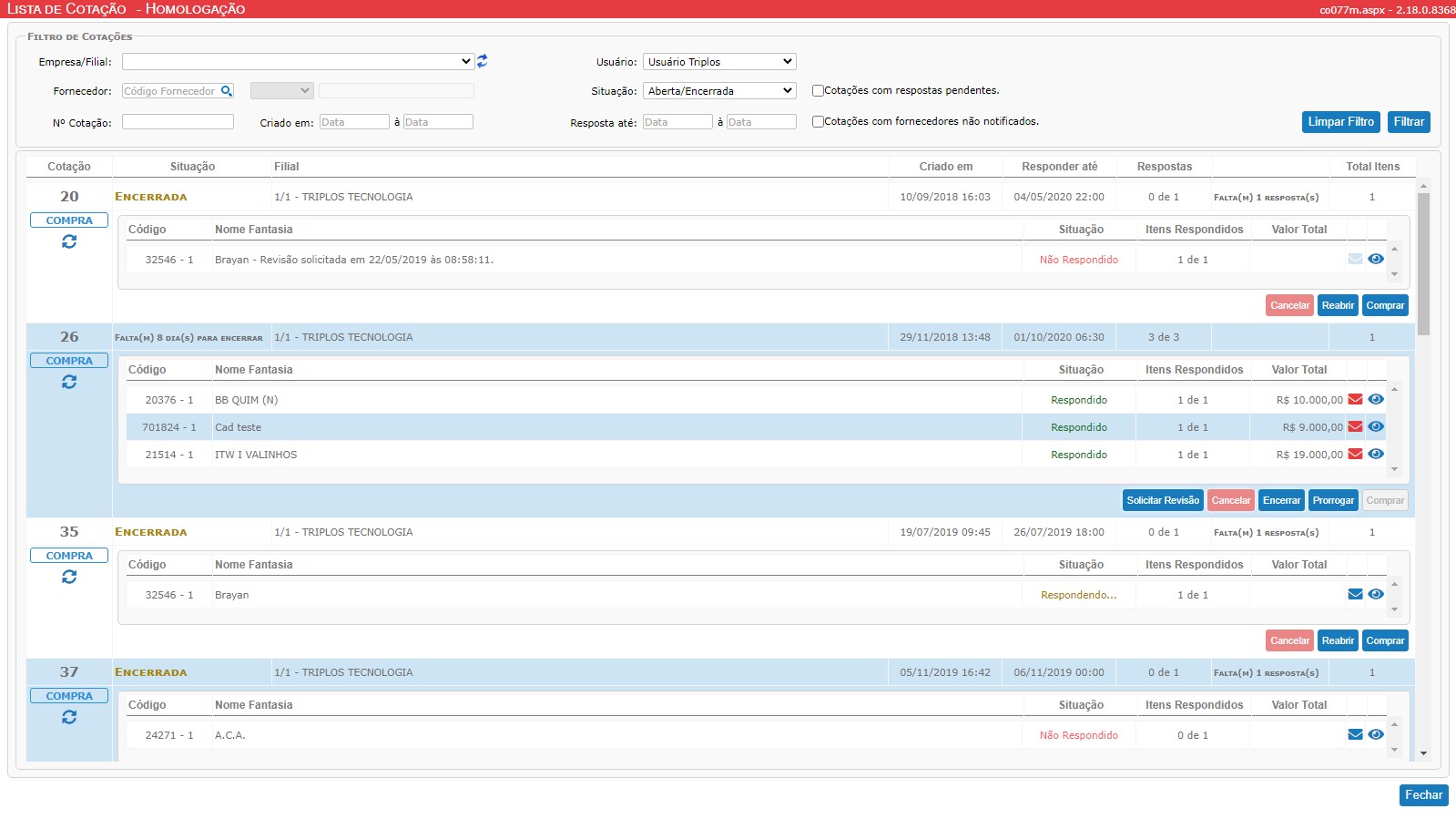
Filtro de Cotações
Onde facilita a busca de cotações e suas referências, e fique melhorar a visualização e busca.

Empresa/Filial: Local onde irá definir a filial à ser configurada a cotação.
Fornecedores: Local onde irá definir o fornecedor para cotação.
Nº Cotação: Local onde poderá realizar a consulta de uma cotação em específico caso já saiba o número.
Criado em: Data de criação de cotação.
Usuário: Usuário no qual criou a cotação.
Situação: Em qual status está a cotação. (Aberto/Encerrada/Todas).
Resposta até: Data limite de resposta do fornecedor.
Cotações com respostas pendentes: Se estiver selecionado, vai trazer todas cotações em aberto, que ainda não foram respondidas por todos fornecedores.
Cotações com fornecedores não notificados: Se estiver selecionado, irá trazer todas cotações onde os fornecedores ainda não foram notificados, por algum erro de e-mail, ou dados de contato.
Limpar Filtro: Limpa todos dados do filtro, para que consiga filtrar um novo.
Filtrar: Faz a busca com os dados inseridos nos campos acima.
Andamento da Cotação
Mostra o status e todos parâmetros necessários para visualizar e gerir a cotação.
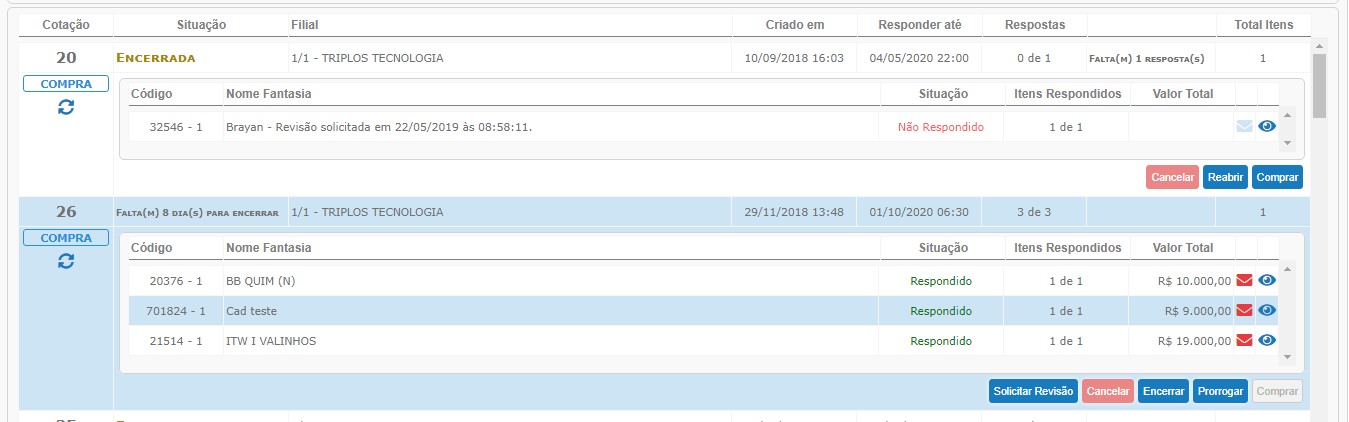
Atualizar 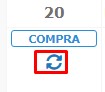 Cotação: atualiza o status, andamento da cotação em tempo real.
Cotação: atualiza o status, andamento da cotação em tempo real.

Situação: é a situação em que se encontra a sua cotação, ou seja quantos dias faltam para encerrar ou se já está encerrada.
Filial: Filial responsável pela cotação. (vide imagem acima)
Criado em: Data da criação da cotação
Responder até: Período em que foi estipulado para que o fornecedor responda, baseado em sua necessidade de compras.
Respostas: campo onde você supervisiona se houve alguma resposta, retorno do fornecedor.
Total Itens: é o total de itens que foram cotados
 E-mail: A partir do e-mail você controla se o e-mail foi solicitado, cancelado ou enviado.
E-mail: A partir do e-mail você controla se o e-mail foi solicitado, cancelado ou enviado.
Visualizar/Responder cotação: é partir daí que você controla a resposta do fornecedor.
Controlando a Cotação
![]() Solicitar Revisão: Quando precisar que seja revisado a informação inserida por algum fornecedor, e quer que ele refaça ou ajuste, no momento que clicar, o sistema irá abrir uma segunda tela, onde vai ter um campo em branco, e neste campo você pode preencher com sua mensagem, por exemplo “Preciso que verifique o valor do item 2 desta cotação, está em divergência”. E depois você pode selecionar e clicar em enviar.
Solicitar Revisão: Quando precisar que seja revisado a informação inserida por algum fornecedor, e quer que ele refaça ou ajuste, no momento que clicar, o sistema irá abrir uma segunda tela, onde vai ter um campo em branco, e neste campo você pode preencher com sua mensagem, por exemplo “Preciso que verifique o valor do item 2 desta cotação, está em divergência”. E depois você pode selecionar e clicar em enviar.
Cancelar: Ao CANCELAR a cotação o processo NÃO poderá ser desfeito e fará que todos os itens retornem para utilização em novas cotações.
Encerrar: uma cotação interromperá o processo de resposta dos fornecedores e a mesma ficará disponível para compra/geração de lista.
Reabrir: uma cotação permitirá responder o que ainda não foi finalizado. Nenhuma notificação será enviada aos fornecedores.
Prorrogar: uma cotação gerará uma nova notificação para todos os fornecedores que ainda não finalizaram suas respostas, informando o novo prazo.
Comprar:
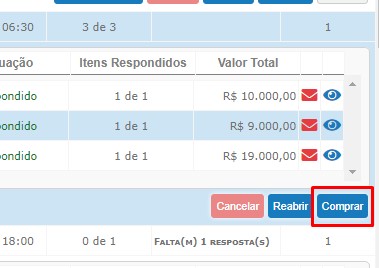
Depois de verificar todas informações e valores da cotação, você pode clicar em comprar, o sistema vai abrir uma segunda tela, onde você vai poder selecionar o fornecedor e verificar qual ganhou a cotação.
Clicando em finalizar, o sistema vai abrir a tela para gerar o pedido de compra, onde é possível emitir o pré pedido de compra, lembrando que para que seja enviado automaticamente ao fornecedor este aviso, o parâmetro por filial n° 321 deve estar configurado. Depois de clicar em gerar pedido, ele vai estar disponível na tela de pedido de compra, clicando na pequena lupa azul e na sub tela busca pedido de compra. Vide imagem abaixo.
Como Configurar Procedimentos no MaxManager
http://community.maxmanager.com.br/wp-admin/post.php?post=1239&action=edit
COMPRAS | Aprovação de Compra
http://community.maxmanager.com.br/2020/12/compras-aprovacao-de-compra.html
COMPRAS | COTAÇÃO
http://community.maxmanager.com.br/2020/12/compras-cotacao.html
COMPRAS | PEDIDO DE COMPRA
http://community.maxmanager.com.br/2020/12/compras-pedido-de-compra.html
Também, estaremos à disposição no Chat On-Line, caso necessite de alguma informação adicional, ou através do endereço no link abaixo para abertura de tickets/tarefas para o Suporte Técnico na Área Help Desk Novo, conforme endereço abaixo:
Entrando Em Nossa Central de Ajuda
Suporte Técnico
Triplos Tecnologia.
+55 (16) 3371-1177
suporte@triplos.com.br
www.triplos.com.br
| O Sistema ERP fácil de usar |
**Antes de imprimir, pense em sua responsabilidade e compromisso com o MEIO AMBIENTE**