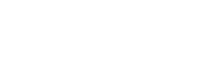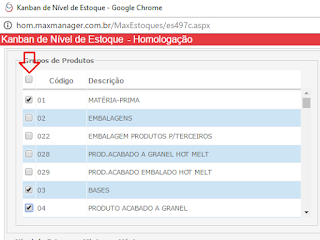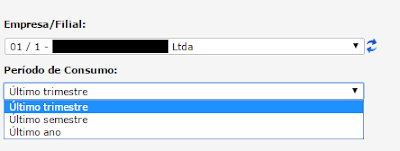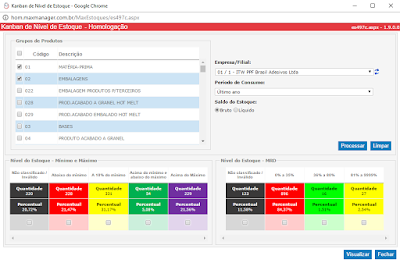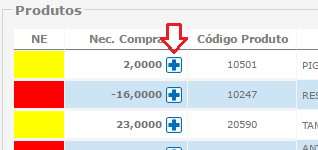O Kanban de nível de estoque é uma ferramenta adicionada na versão 1.9.0.0 do MaxManager para auxiliar a sua gestão do estoque, com ele, a visualização e identificação dos seus itens de estoque que precisam de atenção, ficará mais fácil.
Para acessar o Kanban de Nível de Estoque, você deverá utilizar a opção do menu Suprimentos / Estoque e Almoxarifado / Consultas / Kanban de Nível de Estoque, se esta opção não estiver disponível para você, entre em contato com o administrador do sistema para que ele faça a liberação da opção.
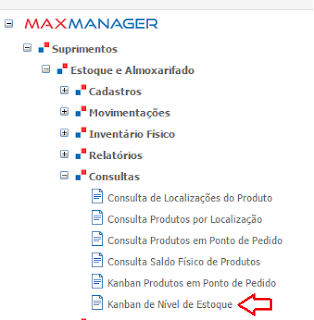 |
| Menu de Acesso |
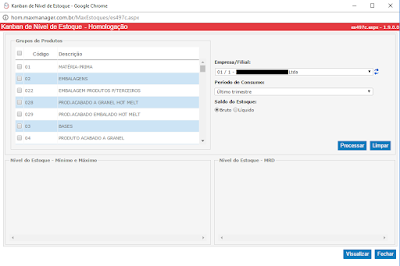 |
| Kanban de Nível de Estoque |
Para visualizar o Kanban, você deverá primeiro selecionar os filtros desejados, podendo filtrar os grupos de produtos, qual empresa/filial, qual o período de consumo e como que o saldo do estoque será utilizado, bruto ou líquido.
Filtrando os Grupos
Você poderá selecionar um ou mais grupos para serem considerados no Kanban, desta forma você terá a liberdade de analisar os grupos que mais forem importantes para você.
Para selecionar os grupos, basta clicar no campo de seleção na coluna a esquerda da grade de grupos.
Selecionando o Período de Consumo
O período de consumo selecionado, será utilizado para que o MaxManager saiba quanto tempo de consumo você deseja que seja considerado para os cálculos do Kanban.
O período de consumo só terá impacto sobre o Kanban de Nível de Estoque pelo MRD.
Você poderá selecionar os períodos de consumo do Último Trimestre, Último Semestre ou Último Ano.
Serão considerados para compor o total consumido, os movimentos do estoque que tiverem o tipo de movimento de estoque relacionado, com a opção Venda/Consumo selecionada como SIM.
Selecionando o Saldo do Estoque
Você poderá também selecionar o tipo do saldo do estoque que deverá ser considerado para os cálculos do Kanban, se será o saldo bruto ou o saldo líquido.
Saldo bruto é a quantidade total que você tem do seu produto no estoque, é o saldo apresentado na ficha kardex do produto, já o saldo líquido, é o saldo bruto contemplando os empenhos positivos e negativos.
Após efetuar os filtros, você deverá clicar no botão Processar para os Kanban´s possam ser apresentados.
Apresentação dos Kanban´s
Os Kanban´s poderão ser configurados pelo usuário, isto pode ser feito através da tela de Configuração de Nível de Estoque, onde você poderá determinar o intervalo das faixas para o MRD e as cores de cada faixa.
Após clicar no botão Processar, sempre serão apresentados os dois Kanban´s disponíveis no MaxManager para que você possa ter informações para uma análise no nível do estoque.
Kanban Nível de Estoque – Mínimo e Máximo
Do lado esquerdo da tela, ficará disponível o Kanban do estoque mínimo e máximo, apresentando as quatro faixas configuradas na tela de configuração do nível de estoque e mais uma faixa para indicar os itens que não estão classificados corretamente.
 |
| Kanban de Nível de Estoque – Mínimo e Máximo |
Kanban Nível de Estoque – MRD
Do lado direito da tela, ficará disponível o Kanban do MRD, apresentando as faixas configuradas na tela de configuração do nível de estoque e mais uma faixa para indicar os itens que não conseguiram ser classificados corretamente.
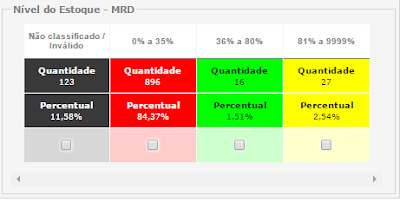 |
| Kanban de Nível de Estoque – MRD |
Em cada coluna, serão apresentadas as informações da quantidade de itens do seu estoque, selecionado de acordo com o filtro, que estão em cada faixa e qual o percentual que estes itens representa do total de itens selecionados.
A primeira faixa na cor preta, indica os itens do seu estoque que não conseguiram serem classificados nas outras faixas, no caso do Kanban Mínimo e Máximo, isso ocorre porque os produtos não possuem informações de estoque mínimo e máximo ou informações do Lead Time e Dias de Estoque configuradas corretamente, para eliminar esta coluna, você deverá identificar os itens e configurá-los corretamente.
Na parte inferior das faixas do Kanban, estão disponíveis caixas de seleção, que deverão ser utilizadas para que você possa selecionar quais faixas deseja visualizar no detalhe.
Importante, você somente poderá selecionar faixas de um Kanban por vez, isto significa que, se você selecionar uma ou mais faixas do Kanban Mínimo e Máximo, não poderá selecionar nenhuma faixa do Kanban MRD, e vice-versa.
Visualizando os Produtos em Ponto de Pedido
Para visualizar os produtos em ponto de pedido, você deverá selecionar as colunas do Kanban que deseja visualizar e clicar no botão Visualizar, conforme imagem abaixo:
 |
| Selecionando as colunas do Kanban desejado |
Ao clicar no botão Visualizar, será apresentada em pop-up a tela dos Produtos em Ponto de Pedido, onde você poderá analisar detalhadamente as necessidades de cada item para poder, a partir dela, criar suas solicitações de compras e também suas ordens de produção.
 |
| Produtos em ponto de pedido |
Filtros da Tela de Produtos em Ponto de Pedido
Estarão disponíveis os seguintes filtros para poderem ser utilizados nesta tela:
| Filtros da tela |
Exibir:
Este campo disponibilizará três opções de seleção, sendo:
- Todos: Apresenta todos os produtos previamente filtrados no Kanban;
- Slow Moving: Apresenta todos os produtos previamente filtrados no Kanban e que o consumo total dos últimos seis meses, seja menor que o saldo atual do produto;
- Obsoleto: Apresenta todos os produtos previamente filtrados no Kanban e que não tiveram nenhuma movimentação nos últimos doze meses;
Grupo:
Serão preenchidos neste campo de seleção, todos os grupos dos produtos apresentados na grade, você poderá filtrá-los selecionando o grupo desejado ou então selecionando a opção Todos.
Faixas:
Você poderá filtrar pela faixa de nível de estoque que o produto se encontra, para isto basta selecionar o campo e escolher a faixa pela cor desejada, estarão disponíveis todas as faixas previamente selecionadas no Kanban.
 |
| Seleção da faixa do nível de estoque |
Colunas da Tela de Produtos em Ponto de Pedido
Abaixo são descritas as colunas e a descrição do conteúdo que cada coluna terá.
| Coluna | Descrição |
| NE | Nível do estoque, apresentará a cor da faixa do Kanban que o produto esta relacionado, através dela você identificará o grau de atenção que deverá dar para o produto. Clique aqui para saber como calcular o NE (Nível de Estoque) |
| Necessidade de Compra | Quando é escolhido o Kanban do Estoque Mínimo e Máximo, a necessidade de compra é calculada pela expressão ( EstoqueMáximo – SaldoLíquido ). Quando é escolhido o Kanban do MRD, a necessidade de compra é calculada pela expressão ( MRD – SaldoLíquido ) |
| Código Produto | Código do produto no estoque |
| Descrição Produto | Descrição do produto no estoque |
| Unidade | Unidade de medida do produto no estoque |
| Saldo Bruto | Saldo atual do dia do produto, este é o mesmo saldo apresentado na ficha kardex do produto, é o saldo total desconsiderando todos os empenhos. |
| Empenho Negativo ( – ) | É a quantidade total do produto que foi empenhada pelos processos: – Pedido de Venda – Matéria-Prima em Ordem de Produção |
| Empenho Positivo ( + ) | É a quantidade total do produto que foi empenhada pelos processos: – Solicitação de Compra – Pedido de Compra – Produto Acabado em Ordem de Produção |
| Saldo Líquido | Saldo Bruto – Empenho Negativo + Empenho Positivo |
| Consumo Total | Quantidade total do produto consumida durante o período selecionado |
| Consumo Médio | Quantidade média consumida do produto durante o período selecionado |
| Estoque Mínimo | Quantidade mínima de estoque do produto |
| Estoque Máximo | Quantidade máxima de estoque do produto |
| SlowMoving | Se o consumo total do produto nos últimos seis meses for menor que o saldo do produto, o saldo deste produto será colocado como SlowMoving ( Baixo Giro ) |
| Obsoleto | Se o produto não teve nenhuma movimentação nos últimos doze meses, o saldo deste produto será colocado como obsoleto, esta coluna lhe ajudará a identificar qual a quantidade total e qual o custo total que você possui de estoque parado em sua empresa. |
| Grupo do Produto | Descrição do grupo de estoque a que o produto pertence |
| Empenho negativo no mês | Quantidade total de empenhos negativos do produto que foram efetuados no mês corrente |
| Empenho positivo no mês | Quantidade total de empenhos positivos do produto que foram efetuados no mês corrente |
| Empenho negativo fora do mês | Quantidade total de empenhos negativos do produto que foram efetuados para após o mês corrente |
| Empenho positivo fora do mês | Quantidade total de empenhos positivos do produto que foram efetuados para após o mês corrente |
Detalhando o Item Desejado
A partir da tela de Produtos em Ponto de Pedido, você poderá detalhar o item que desejar, bastando para isto clicar no ícone ![]() que se encontra na frente da Necessidade de Compra.
que se encontra na frente da Necessidade de Compra.
Ao clicar no ícone, será apresentada a seguinte tela:
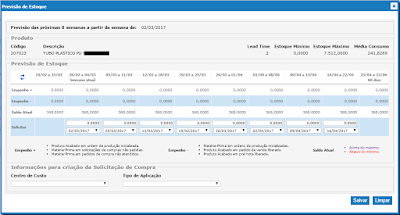 |
| Detalhamento do item selecionado |
Nesta tela você terá a visão das próximas 8 semanas a partir da data atual, demonstrando como que o saldo do seu produto se comportará, levando em consideração os empenhos efetuados.
A partir desta tela você poderá também, gerar uma solicitação de compras para um item de compra, ou uma ordem de produção, para um item que você produz, para isto, basta informar na linha Solicitar, a quantidade desejada e selecionar a data que deseja o produto, gerando a solicitação os empenhos já serão efetuados.
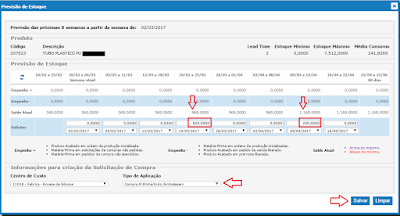 |
| Selecionando quantidades e datas para solicitação de compras |
Ao clicar no botão Salvar, sua solicitação de compras será gerada e será apresentado o resumo da solicitação para informação.
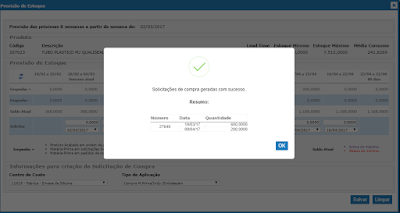 |
| Resumo da solicitação gerada |
A partir deste momento, sua solicitação de compras já esta gerada e sua quantidade já será considerada no empenho do seu produto.
 |
| Apresentando quantidade empenhada |
| Apresentando quantidades empenhadas no mês e fora do mês |