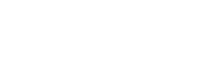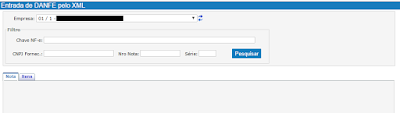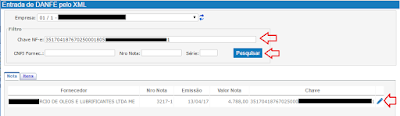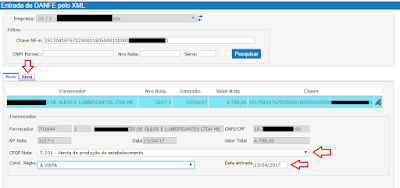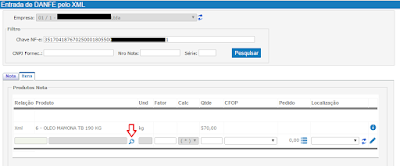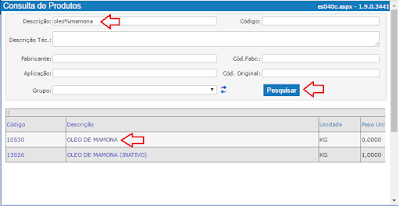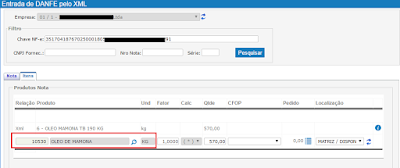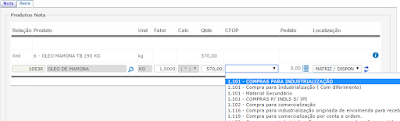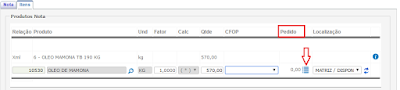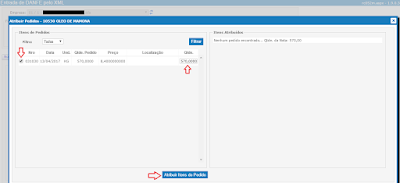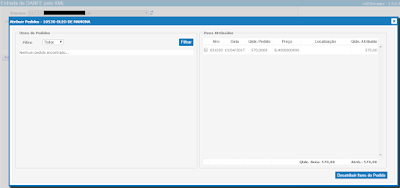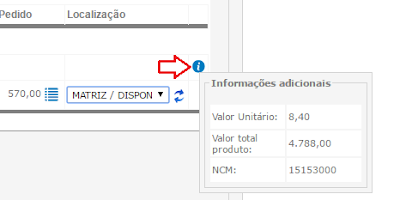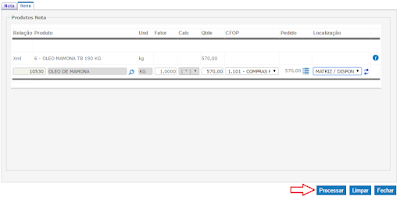Você pode executar a entrada de suas notas fiscais de forma automatizada, através da entrada de DANFE pelo XML.
Para executar a entrada do DANFE pelo XML, é necessário primeiro que você tenha recebido o XML da NF-e e o mesmo tenha sido disponibilizado e importado no MaxManager.
A importação do XML da NF-e pode ser feita manualmente, quando você recebe o XML através de seu e-mail, ou então pode ser feita de forma automática, através do serviço de download de XML do MaxManager, para saber mais sobre este serviço, clique aqui.
Além das opções já descritas, na tela de Entrada de DANFE pelo XML, se você informar a chave da NF-e e a mesma ainda não existir na base de dados do MaxManager, será perguntado se você deseja fazer o download do XML, portanto você pode obter o XML das NF-e´s de várias formas.
Para executar a entrada do DANFE pelo XML, execute os seguintes passos:
1. Acesse a opção do menu Suprimentos / Recebimento de Mercadorias / Movimentações / Entrada de DANFE pelo XML.
2. Ao abrir a tela, você poderá pesquisas o XML no MaxManager através da chave da NF-e, do CNPJ do fornecedor ou do número da nota fiscal de entrada.
3. Com a chave da NF-e em mãos, informe a chave no campo e clique no botão Pesquisar, ao clicar no botão e encontrando o XML, os seus dados serão apresentados na grade das notas.
4. Para visualizar os dados da nota e ter acesso aos seus itens, clique no lápis de seleção, ao clicar serão apresentados os dados do cabeçalho da nota e você deverá selecionar o CFOP da nota e a condição de pagamento.
5. Após informar os dados do passo 4, selecione a aba Itens para visualizar os itens da NF-e, caso seja a primeira vez que você estiver entrando com o produto do fornecedor da nota, você precisará selecionar o produto do seu cadastro para vinculá-lo ao código do produto do fornecedor que veio na nota, isto precisará ser feito somente na primeira vez. Clique na lupa conforme a imagem abaixo para abrir a tela de seleção de produtos.
6. Na tela de seleção de produtos, localize o produto desejado e selecione-o.
7. Ao selecionar o produto, o MaxManager criará um vinculo entre o produto selecionado em sua base de dados e o produto recebido na NF-e do fornecedor, desta forma, na próxima nota fiscal que receber deste fornecedor do mesmo produto, esta seleção não será mais necessária, este vinculo é feito no Cadastro de Produtos por Fornecedor.
8. Após selecionar o produto, os dados do produto de sua base de dados serão apresentados na tela e serão vinculados ao produto enviado pelo fornecedor.
9. Você deverá selecionar o CFOP relaciona a entrada que está sendo feita
10. E se a nota de entrada recebida tiver sido originada de um pedido de compra, você poderá selecionar o pedido de compra clicando no ícone conforme a imagem abaixo.
11. Ao clicar no ícone, será aberta uma tela popup para que você selecione o pedido de compra referente a NF-e recebida, nesta tela você deverá selecionar o item, alterar a quantidade se desejado, porém será validada com a quantidade da NF-e e após clique no botão Vincular Itens do Pedido.
12. Após efetuar a vinculação dos itens do pedido, a tela ficará da forma como se segue, se você precisar, poderá desvincular o item do pedido, ou então, bastará clicar no X da tela para fechá-la e retornar a tela de itens da NF-e.
13. Você poderá selecionar o almoxarifado e a localização desejada para a entrada do produto, caso o seu produto esteja locado em mais de uma localização, caso contrário ela já estará previamente selecionada.
14. No ícone de informações adicionais, pousando o cursor do mouse sobre ele, serão apresentadas algumas informações adicionais do item da NF-e.
14. Após tudo informado, bastará clicar no botão Processar para que o processo de importação e integração da NF-e seja executado.
15. Após o processamento, será disponibilizada no rodapé da tela a informação se a nota foi integrada com sucesso ou então se a integração resultou em alguma ocorrência a ser validada, na mensagem apresentada, caso tenha alguma ocorrência, estará o número da nota, basta que você clique sobre o número da nota e a tela de entrada de nota fiscal será acionada disponibilizando as ocorrências geradas.
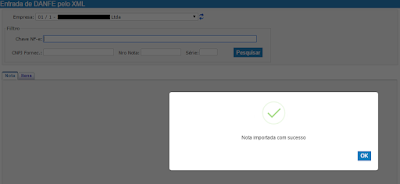 |
| Mensagem de nota importada sem ocorrência |
| Mensagem de nota com ocorrência |
 |
| Tela acionada ao clicar no número da nota na mensagem |
Neste ponto todo o processo estará finalizado e a sua nota fiscal de entrada já estará importada e integrada.
Quando consultar uma nota fiscal de entrada na tela de Lançamento de Notas Fiscais de Entrada, uma mensagem no rodapé da tela informará se a nota entrou no MaxManager através de uma digitação ou através da importação do XML, conforme as imagens abaixo.
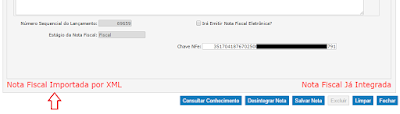 |
|
| Mensagem informando que a nota foi importada do XML |
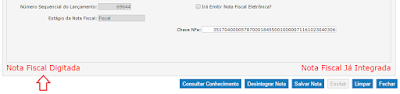 |
| Mensagem informando que a nota foi digitada manualmente |