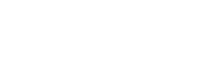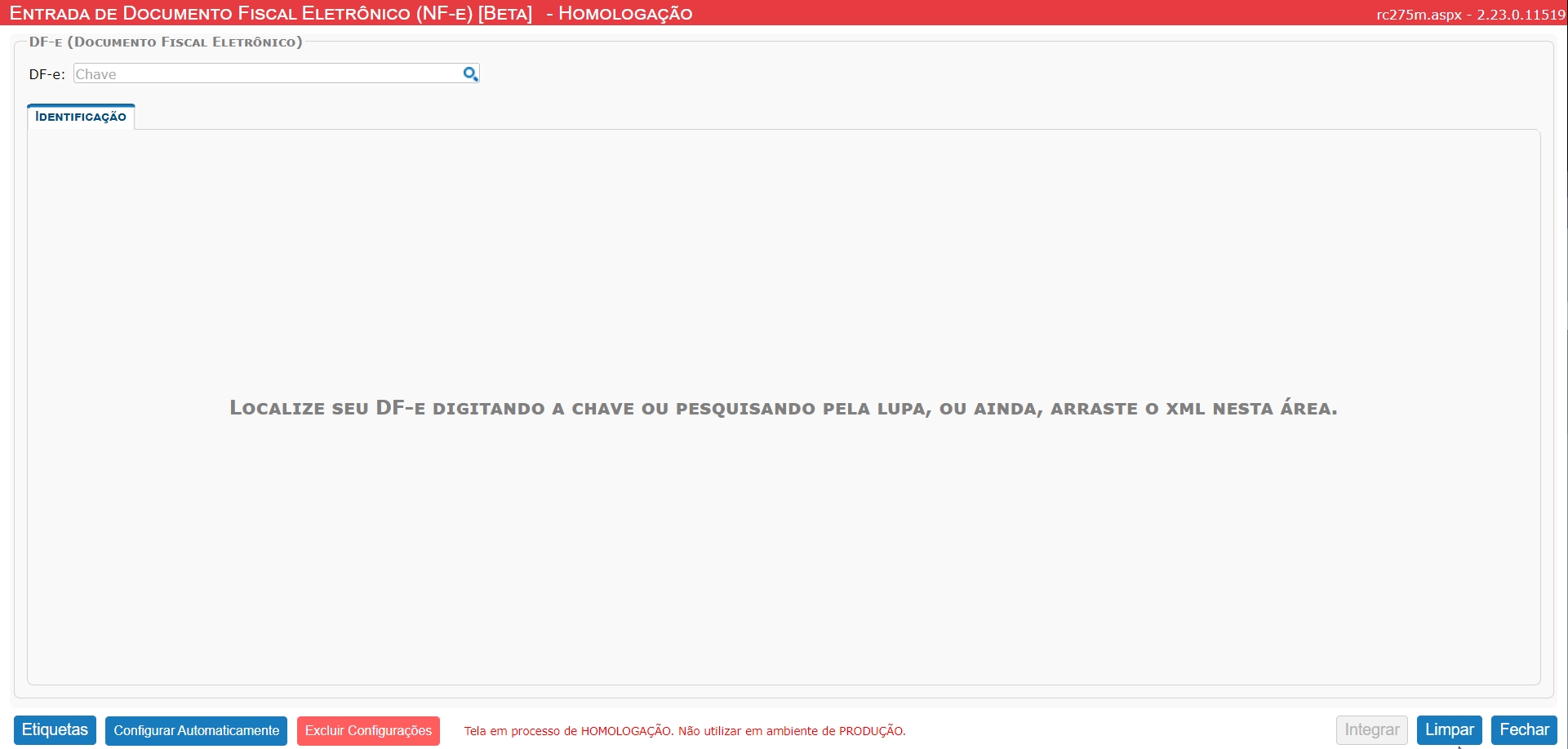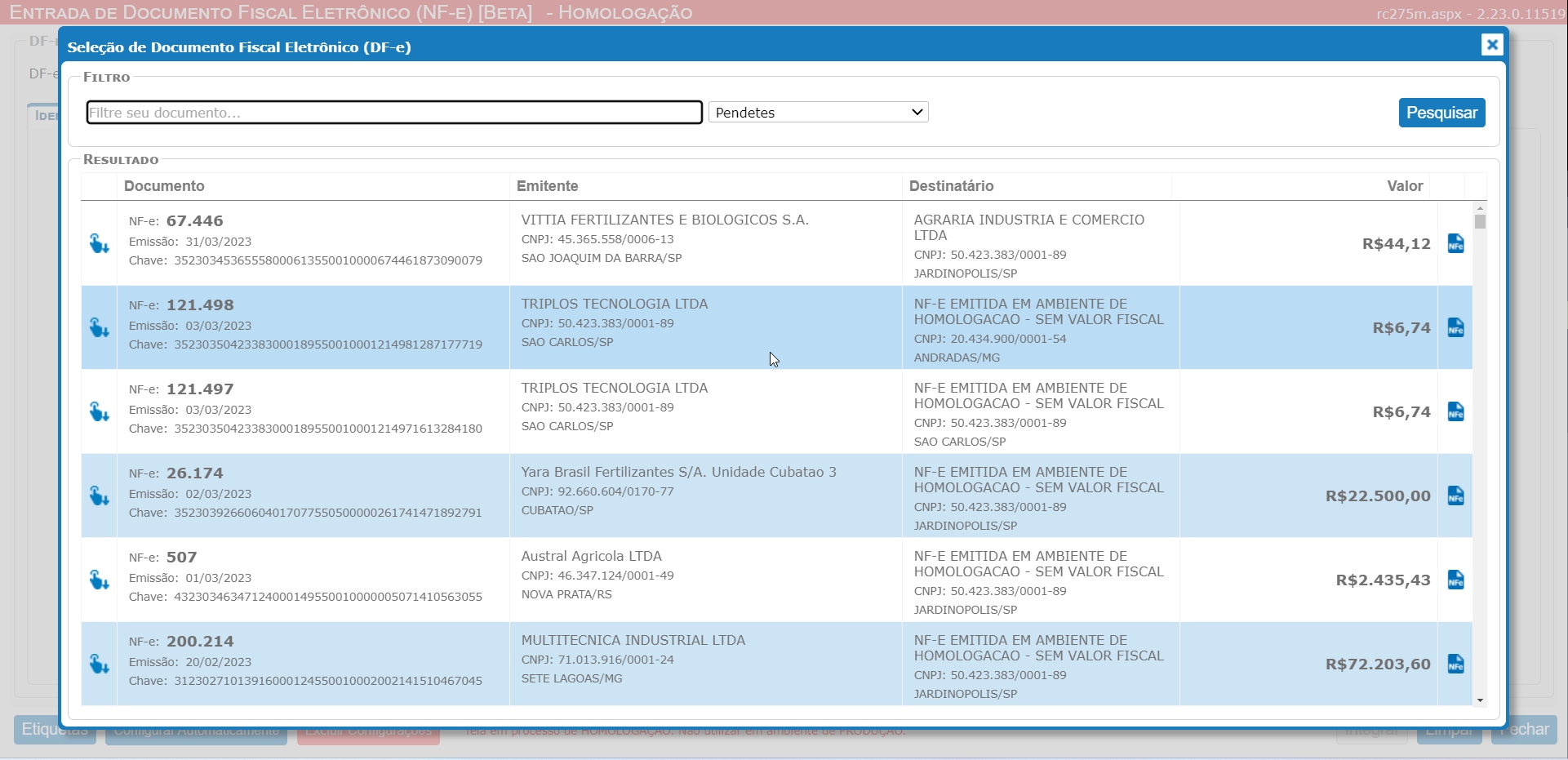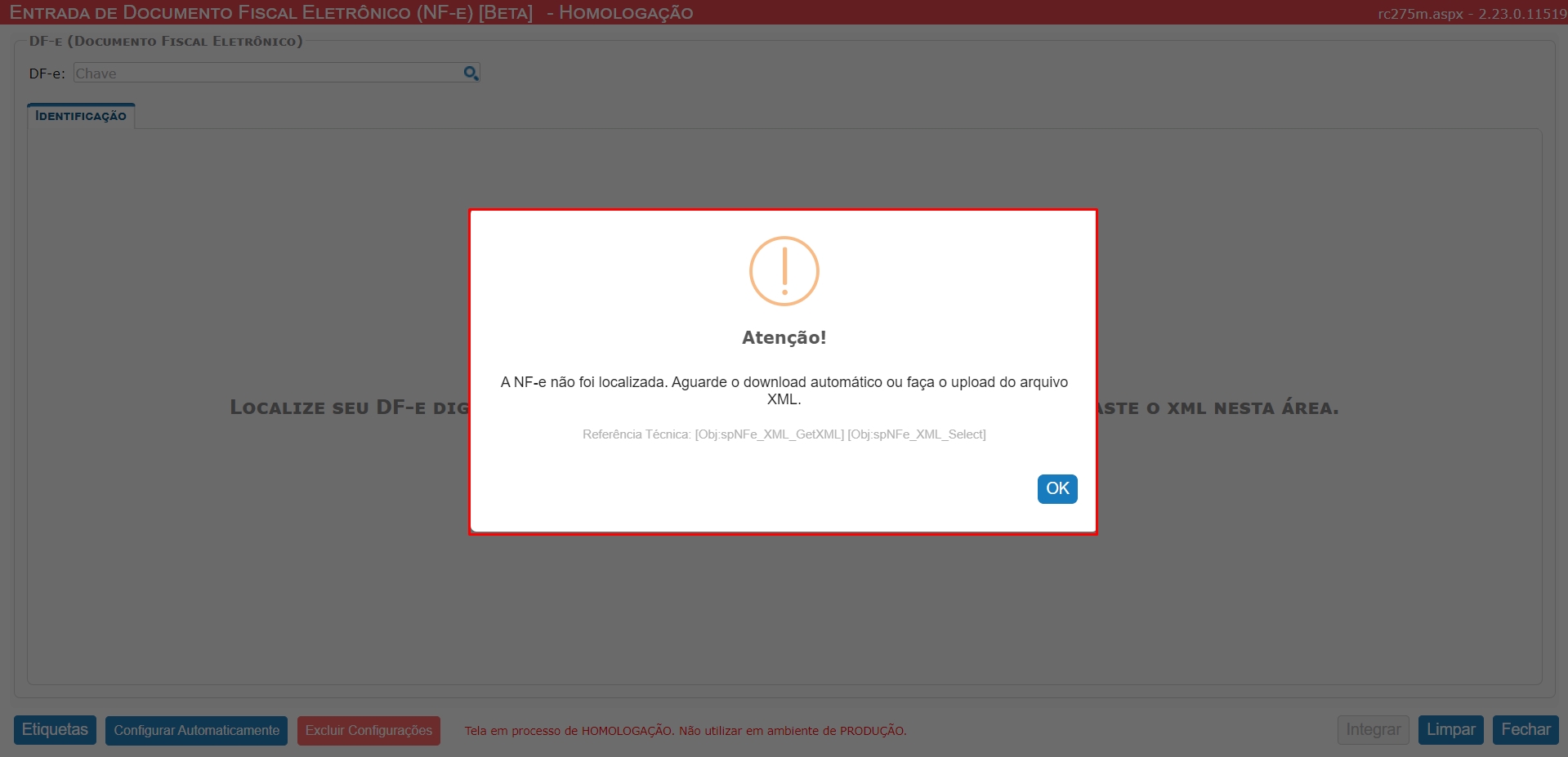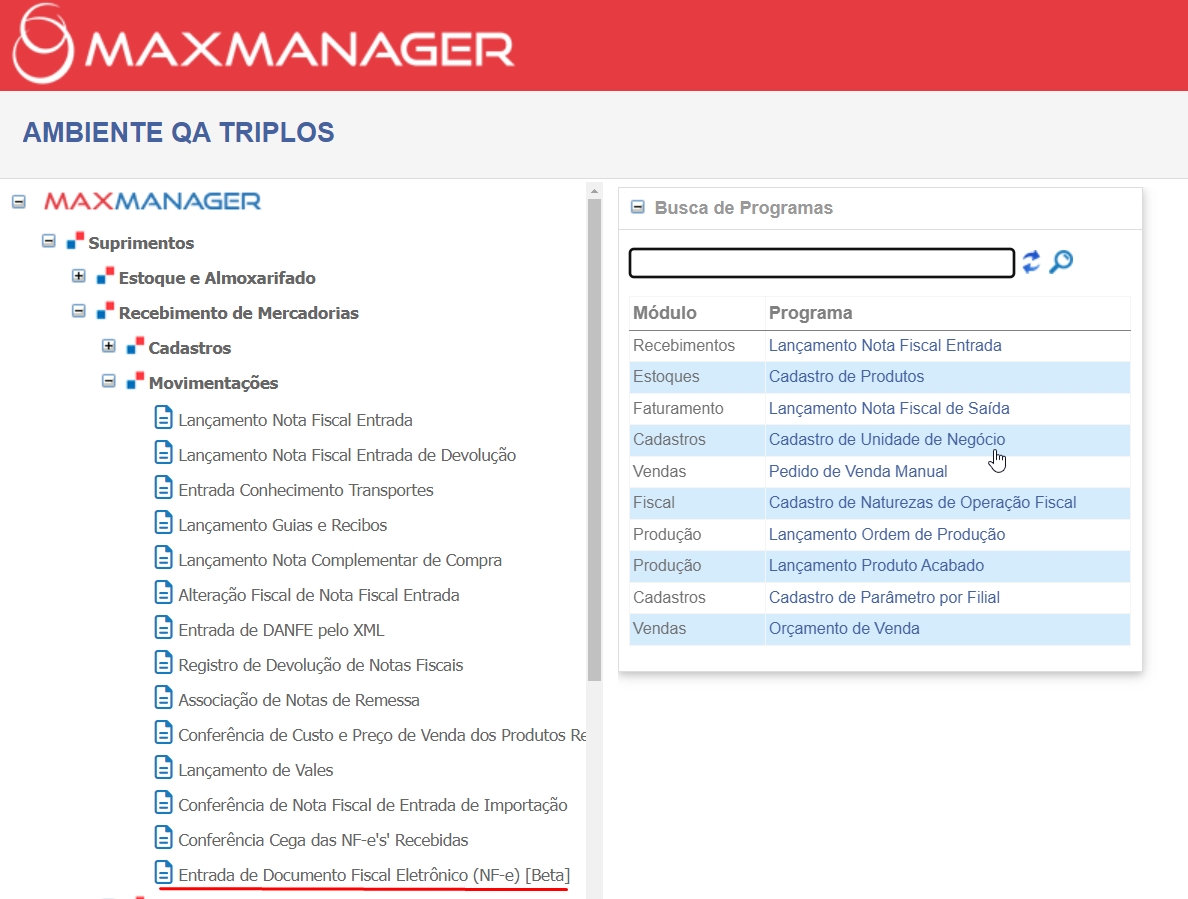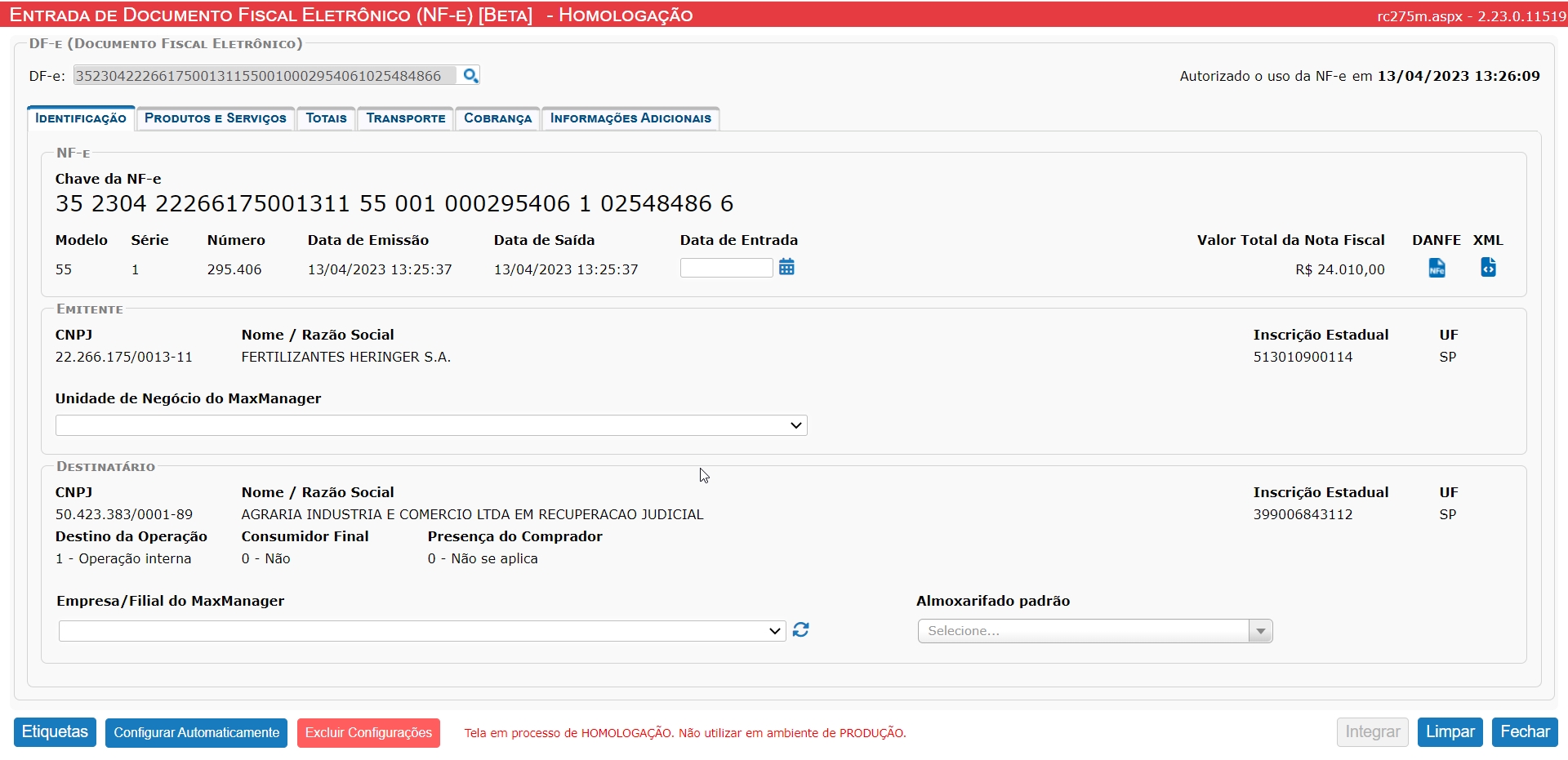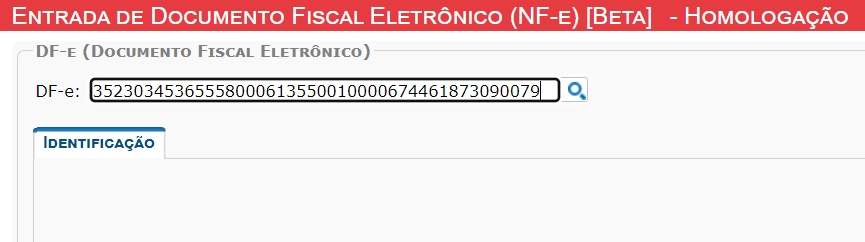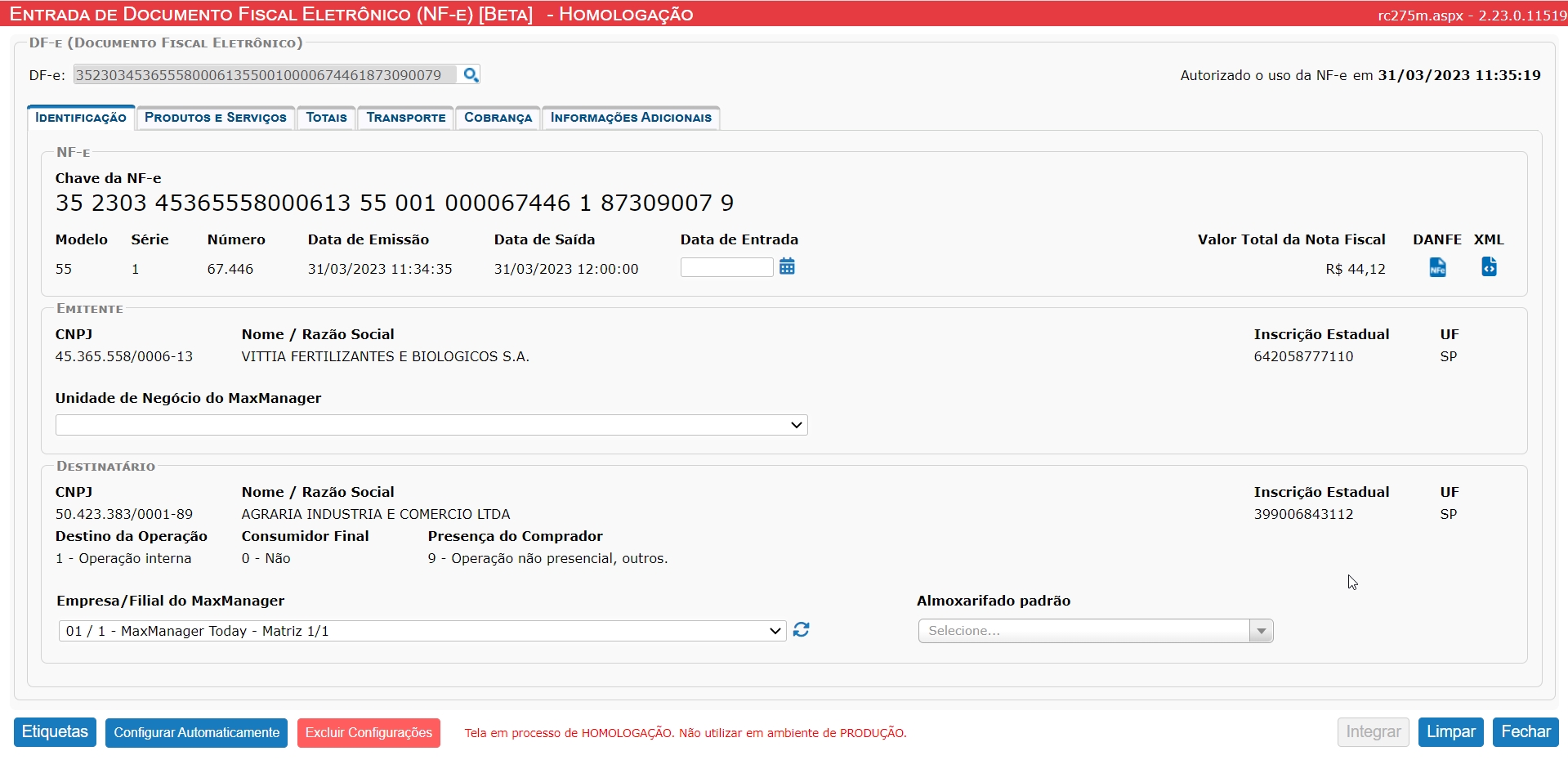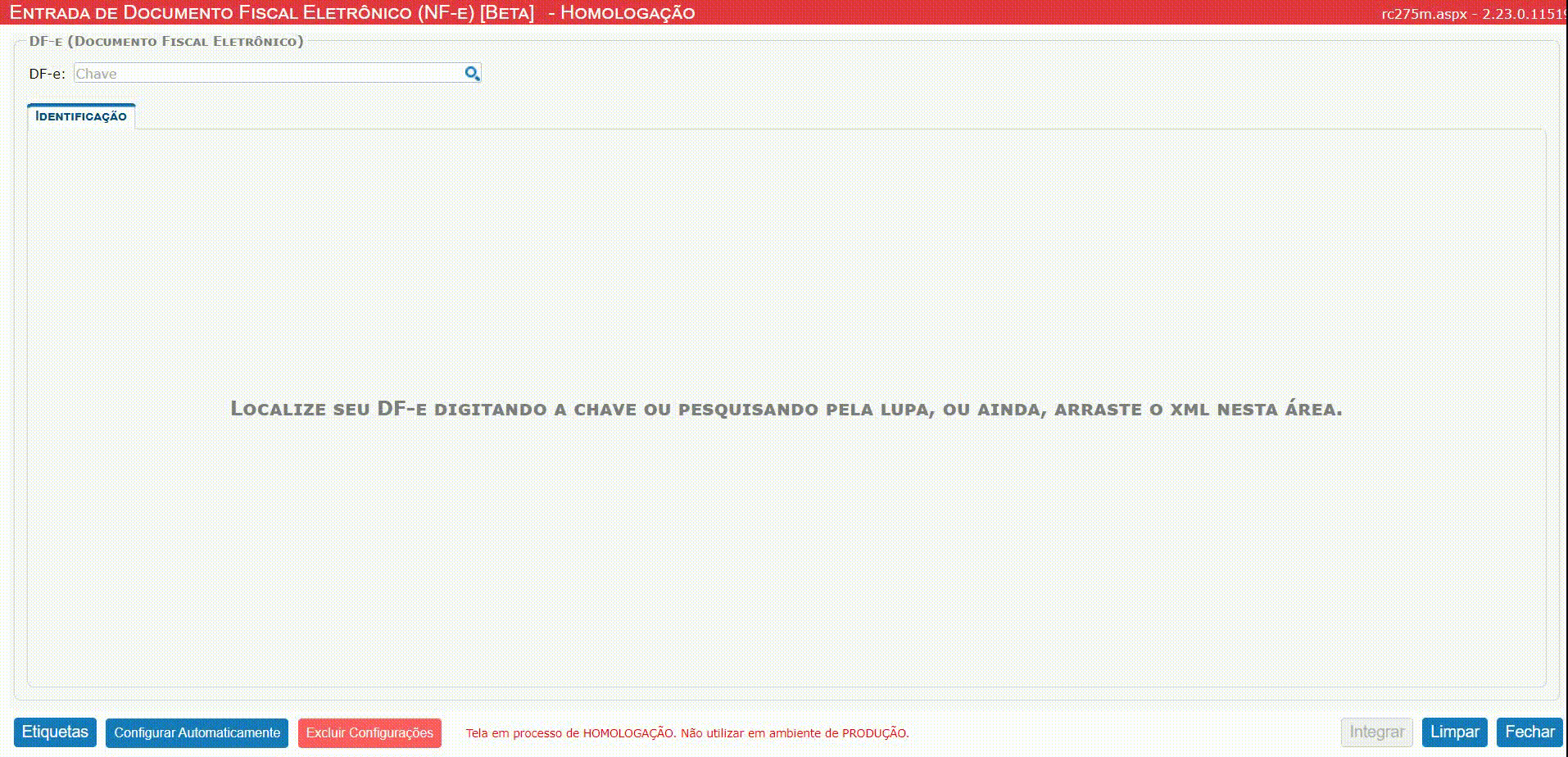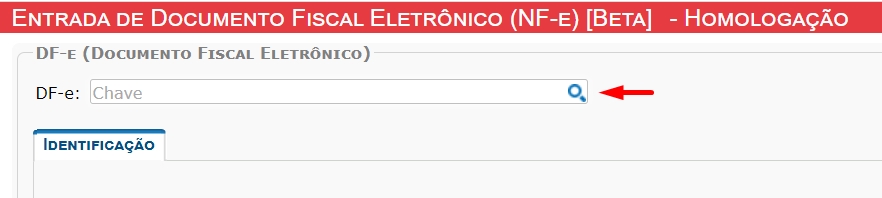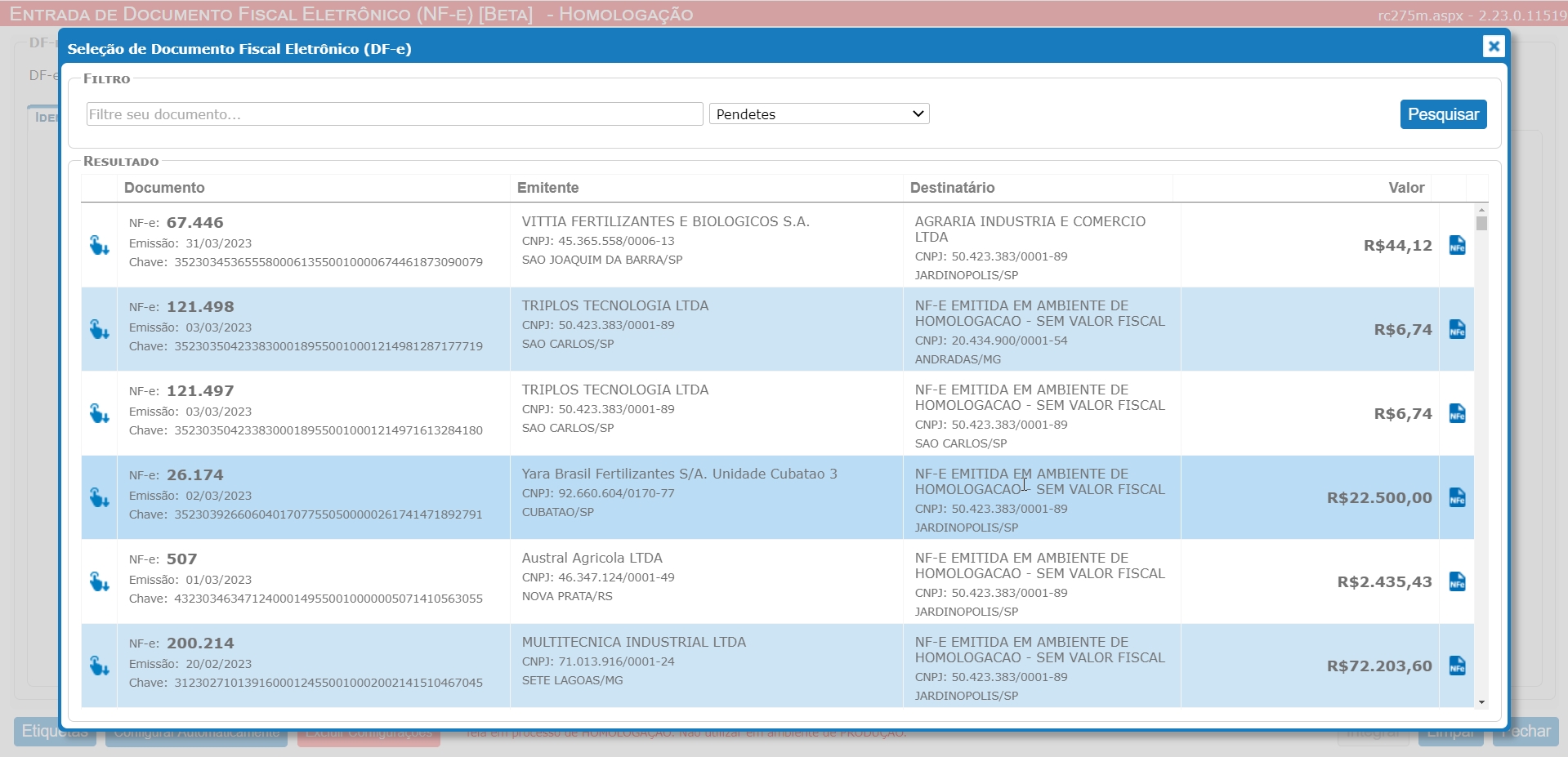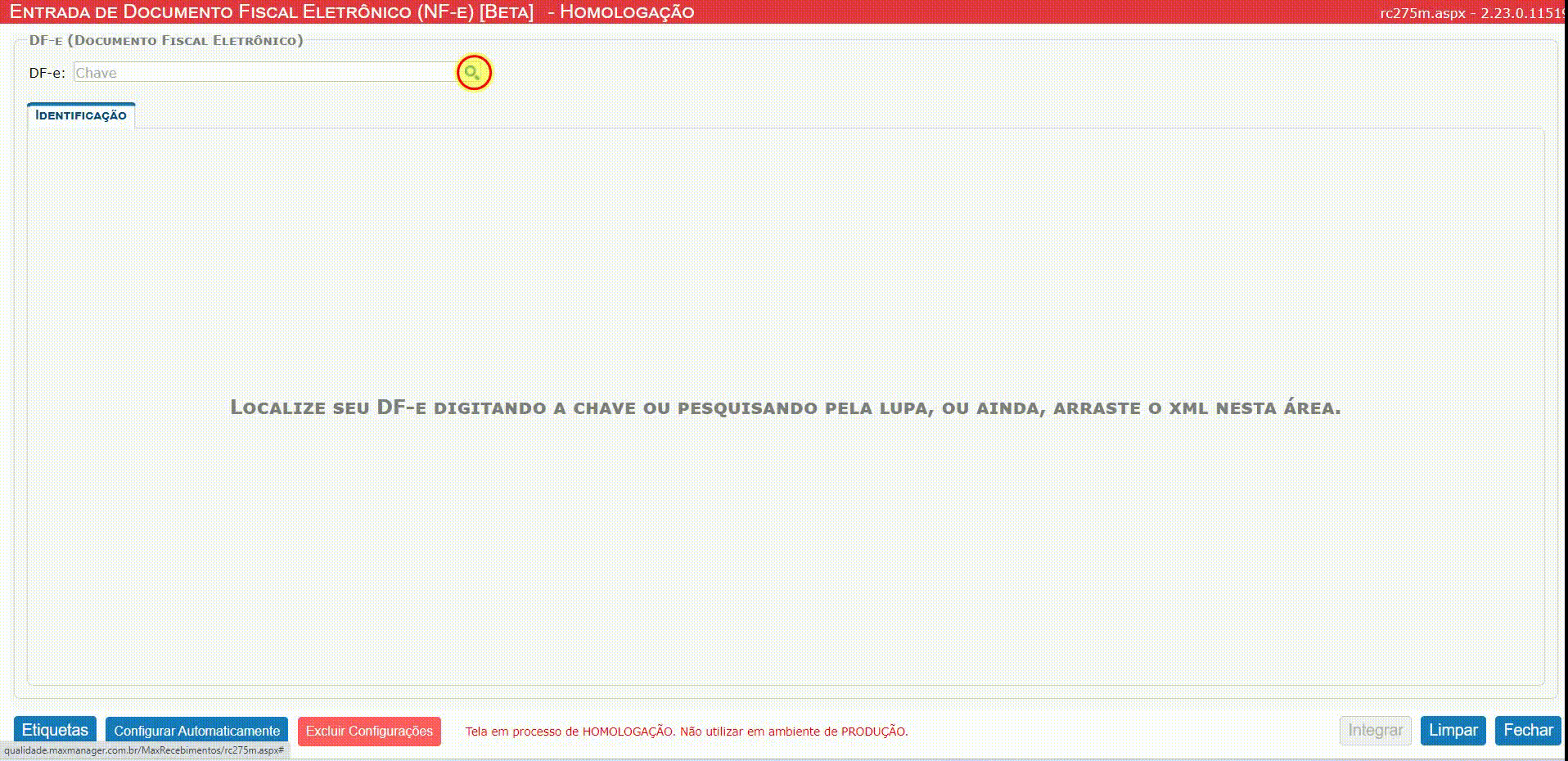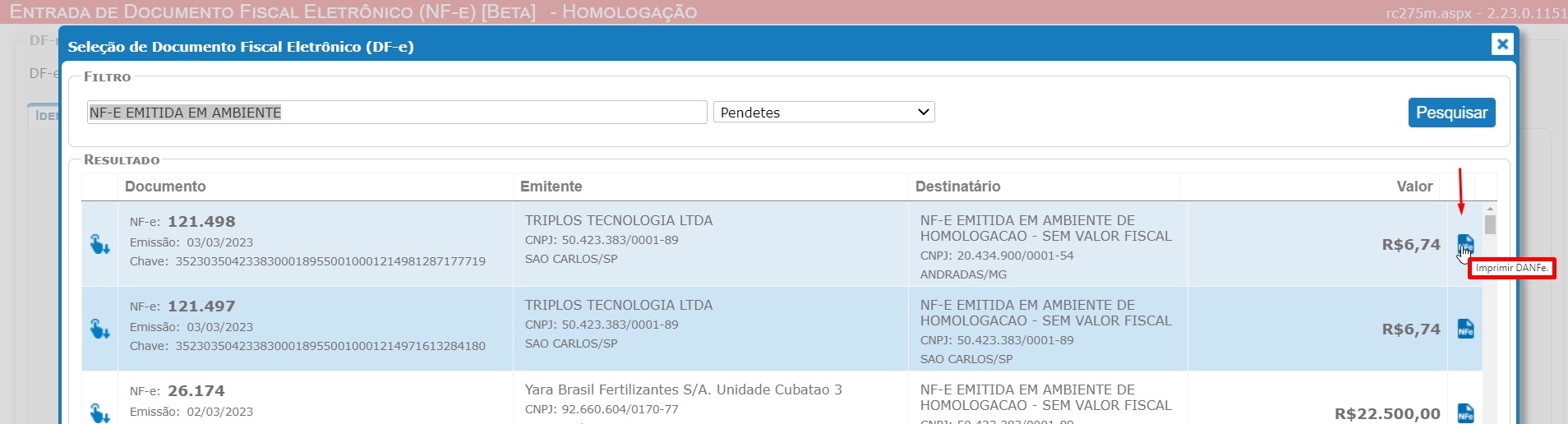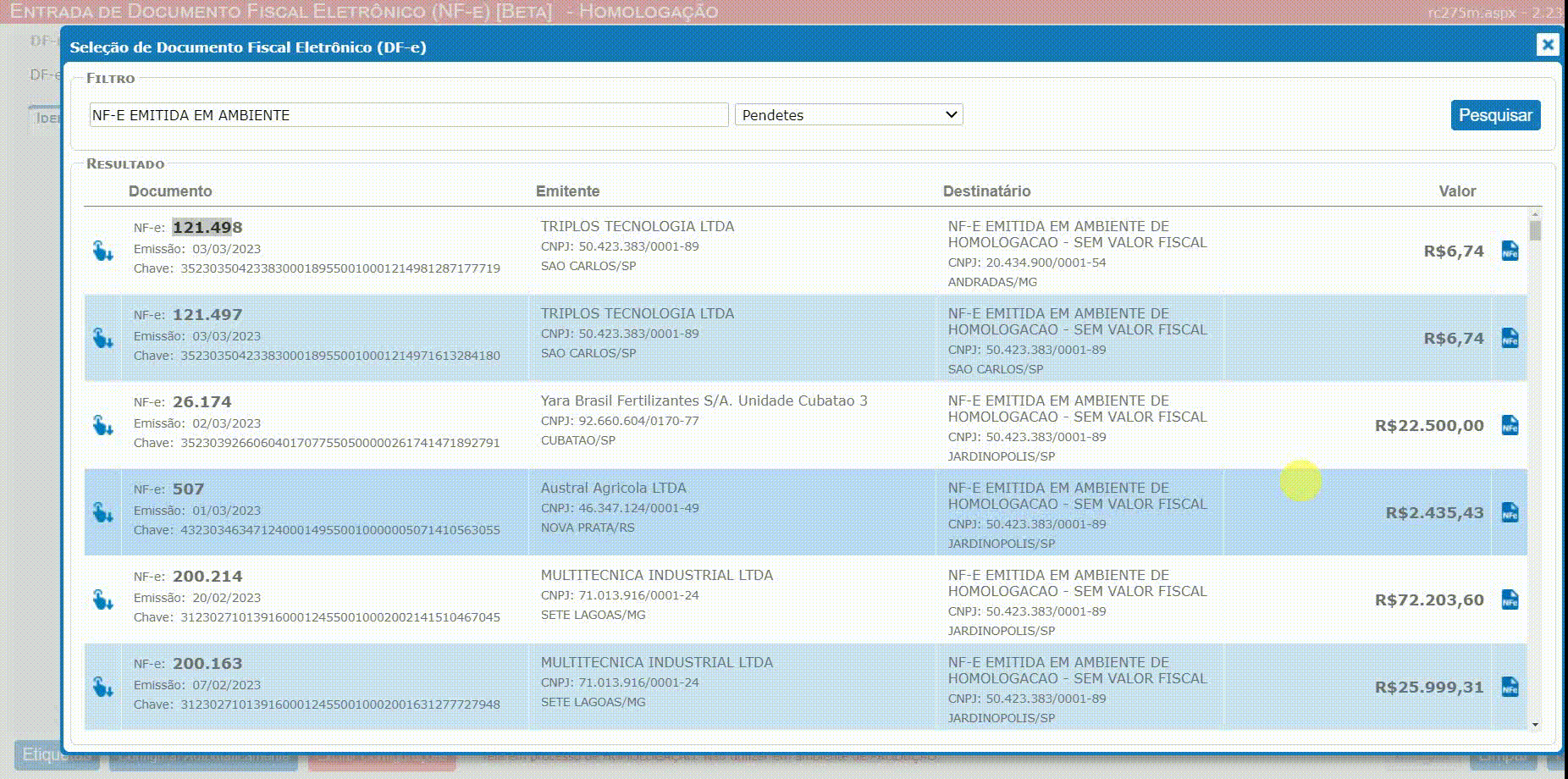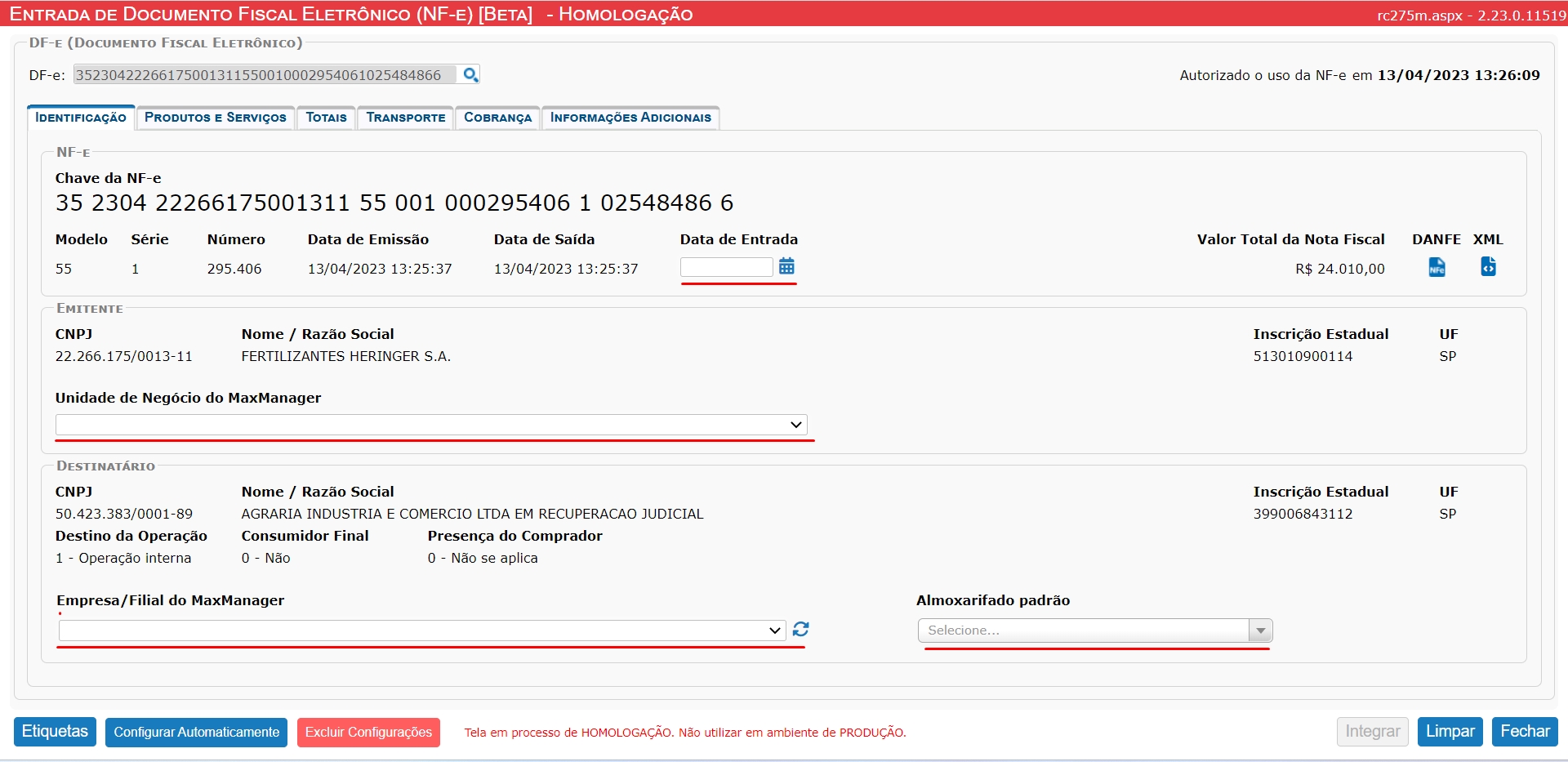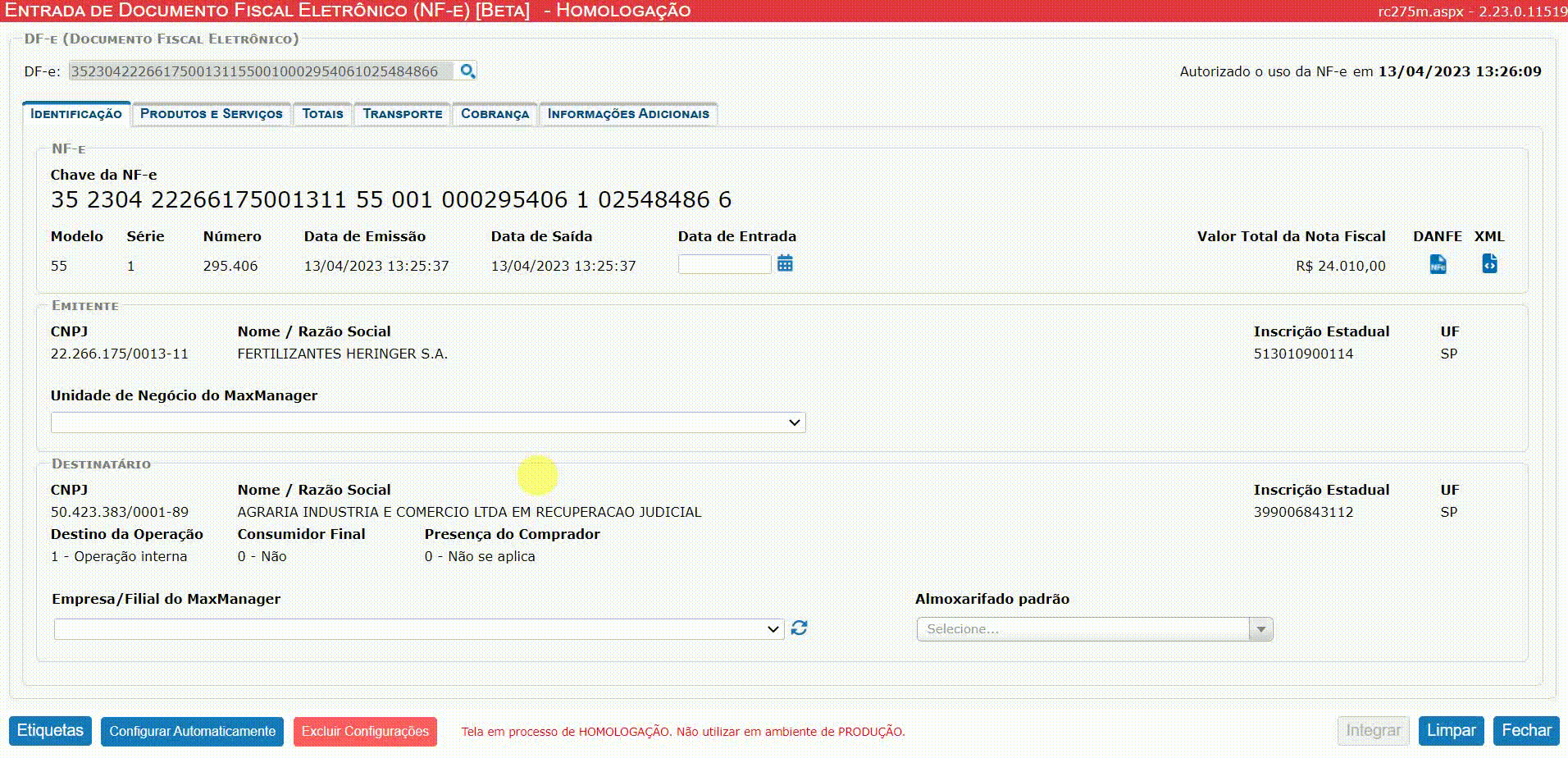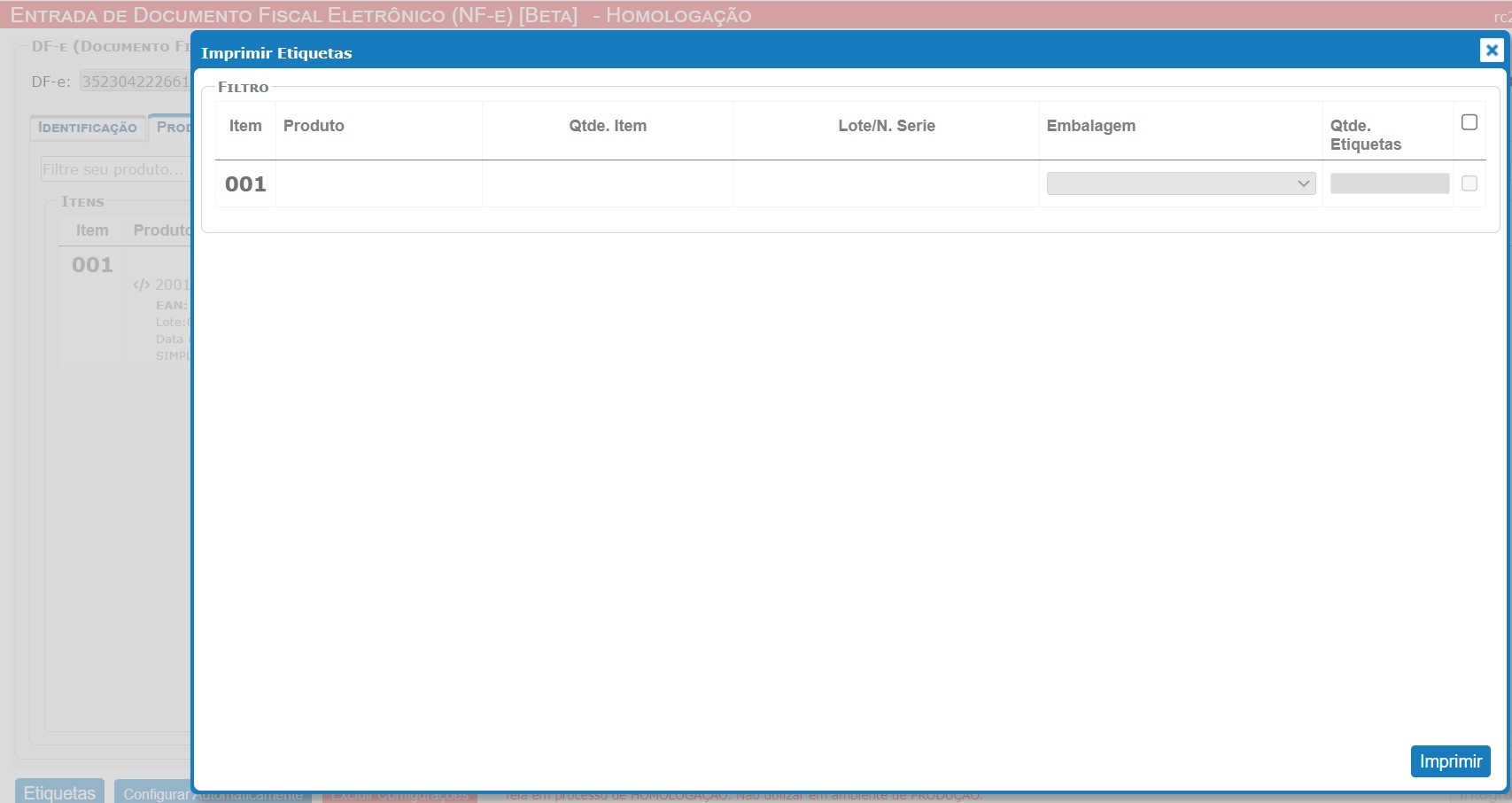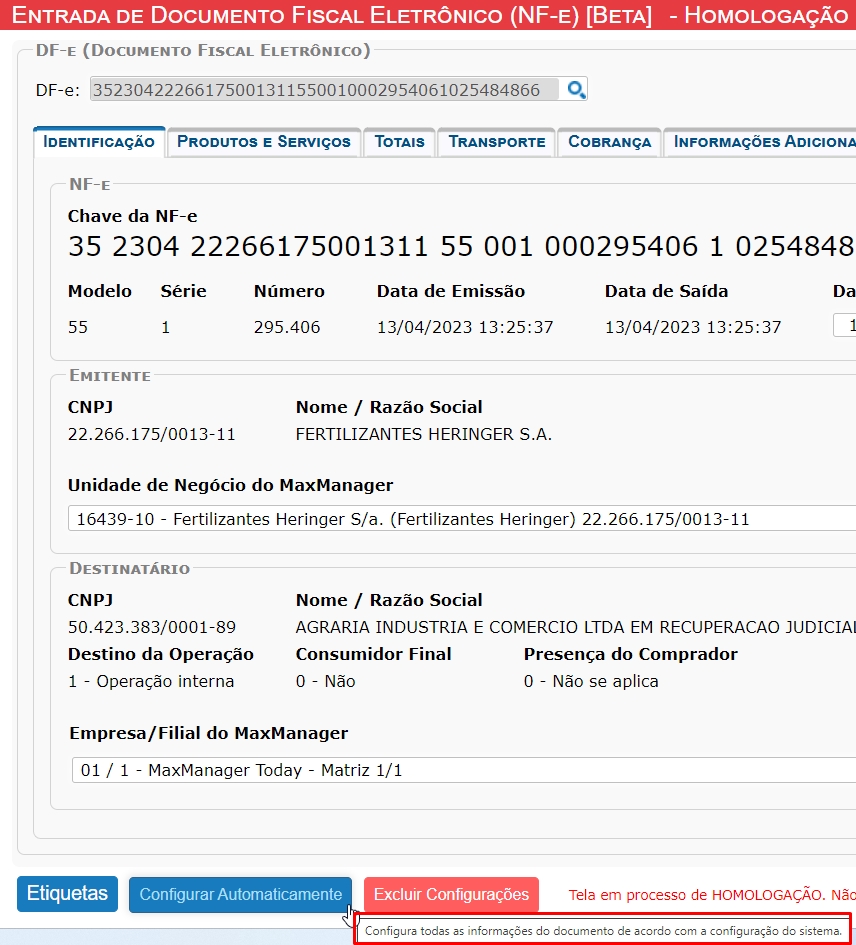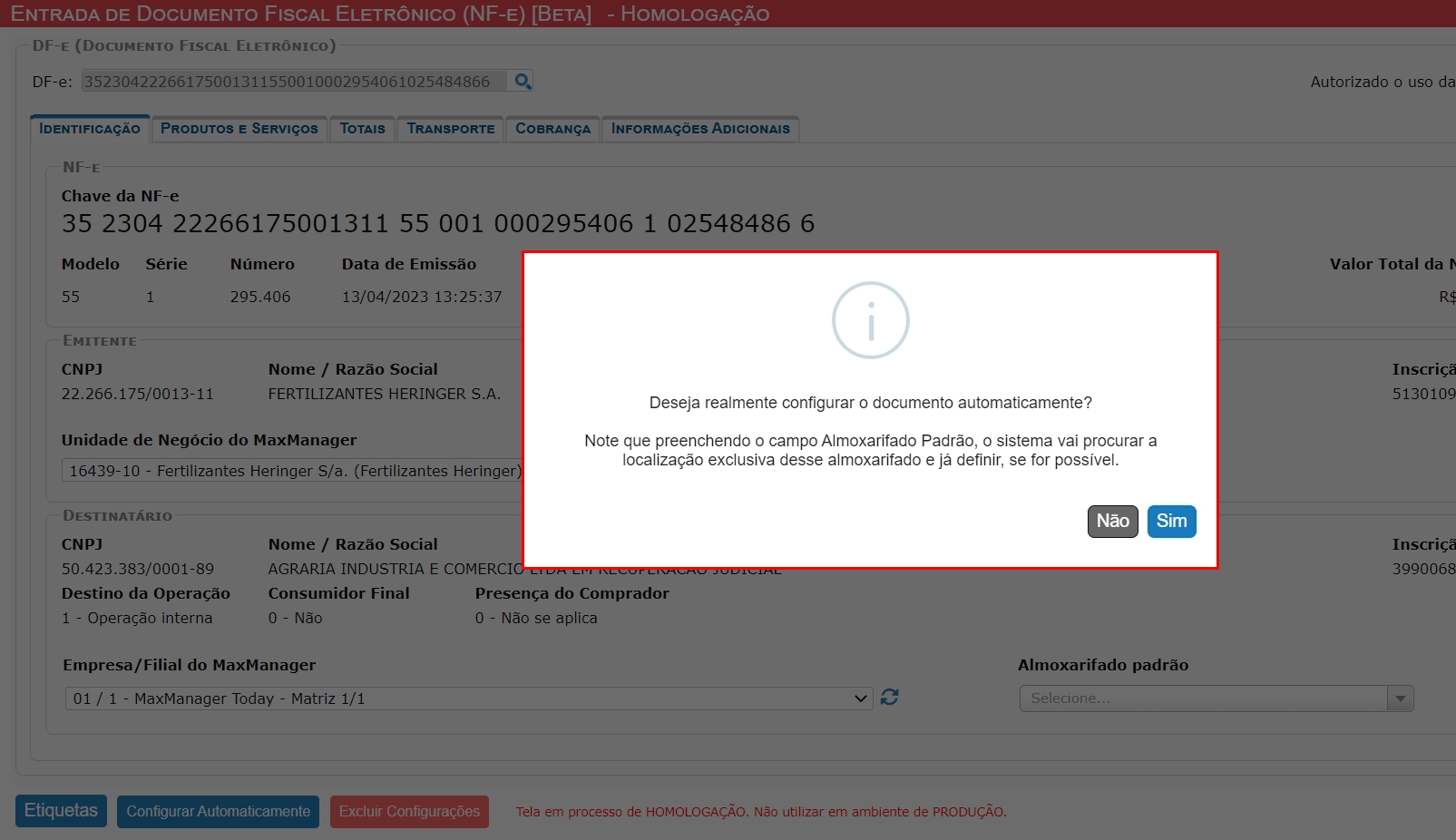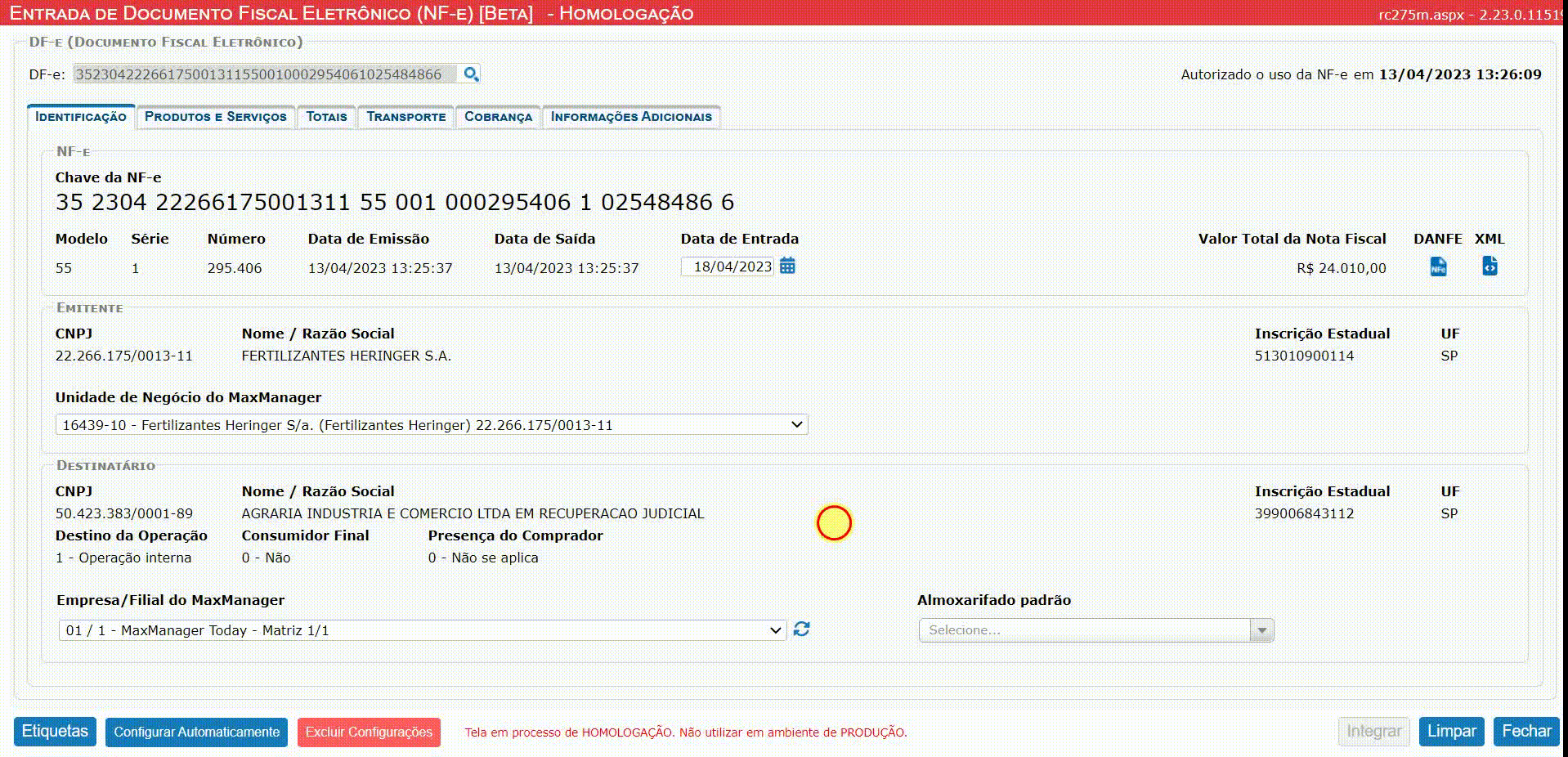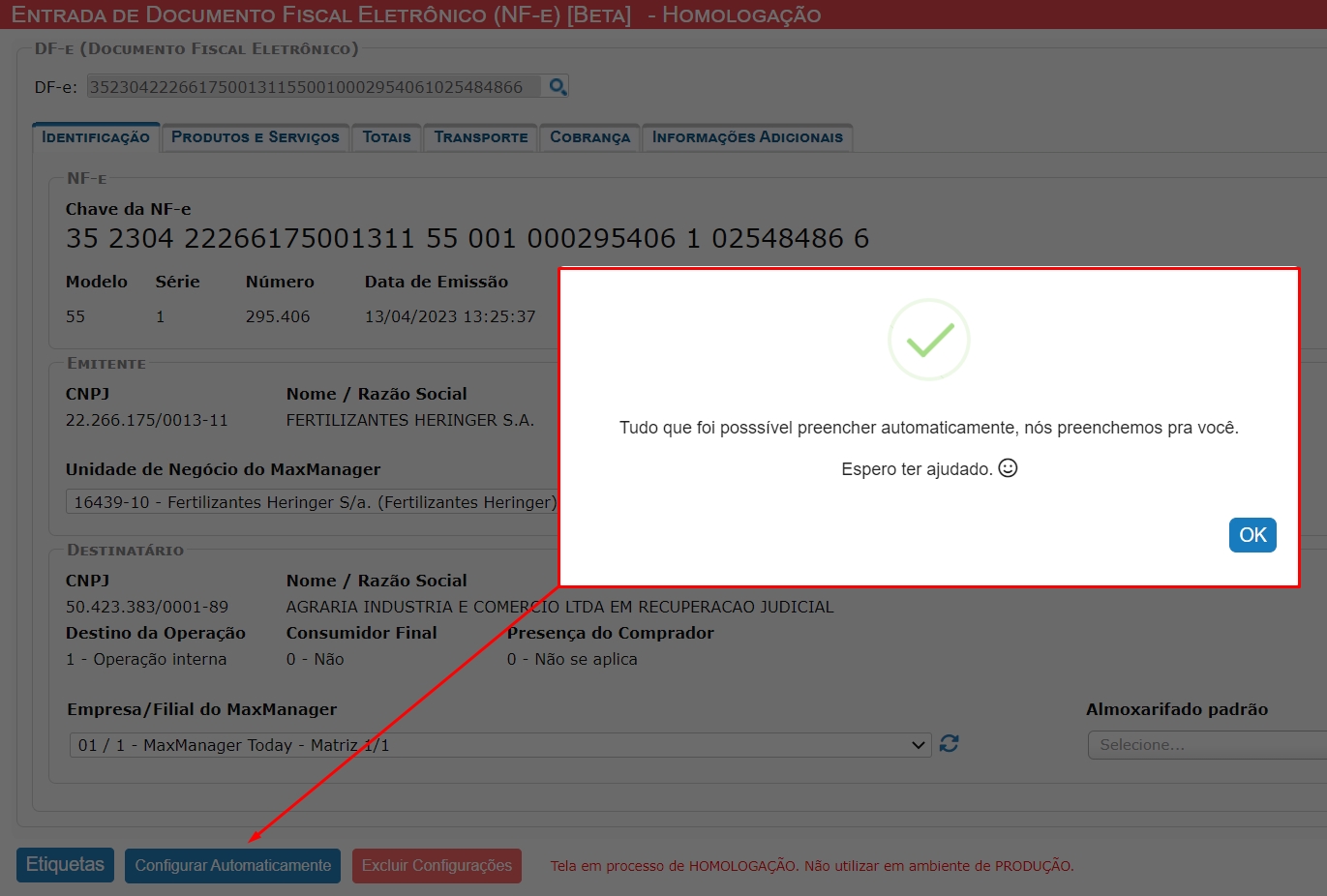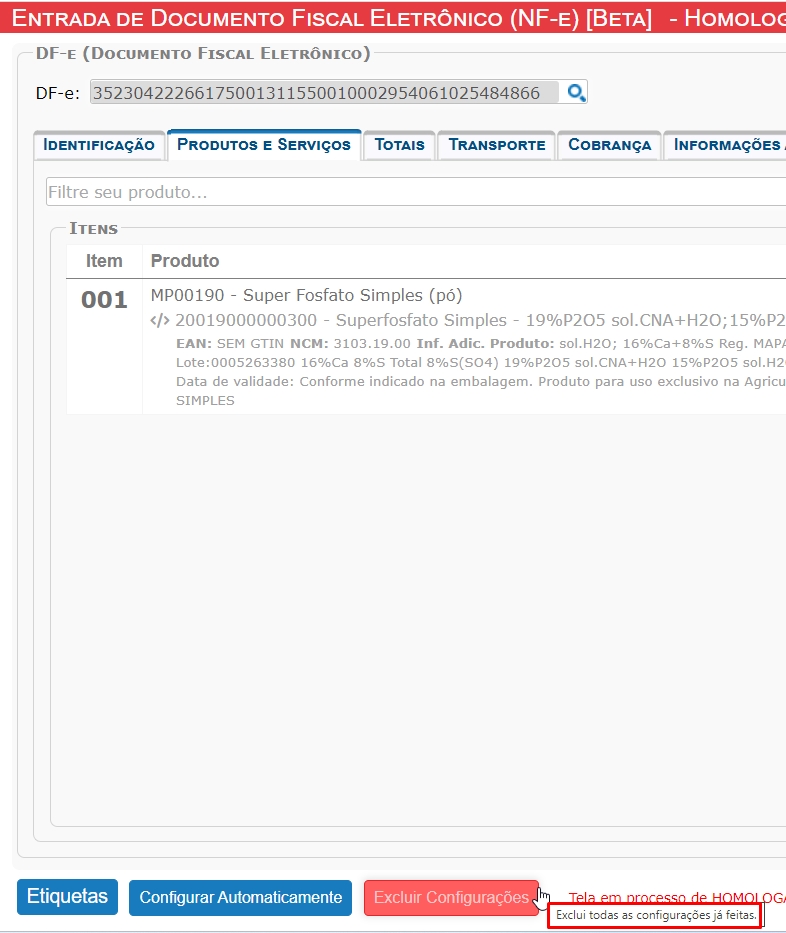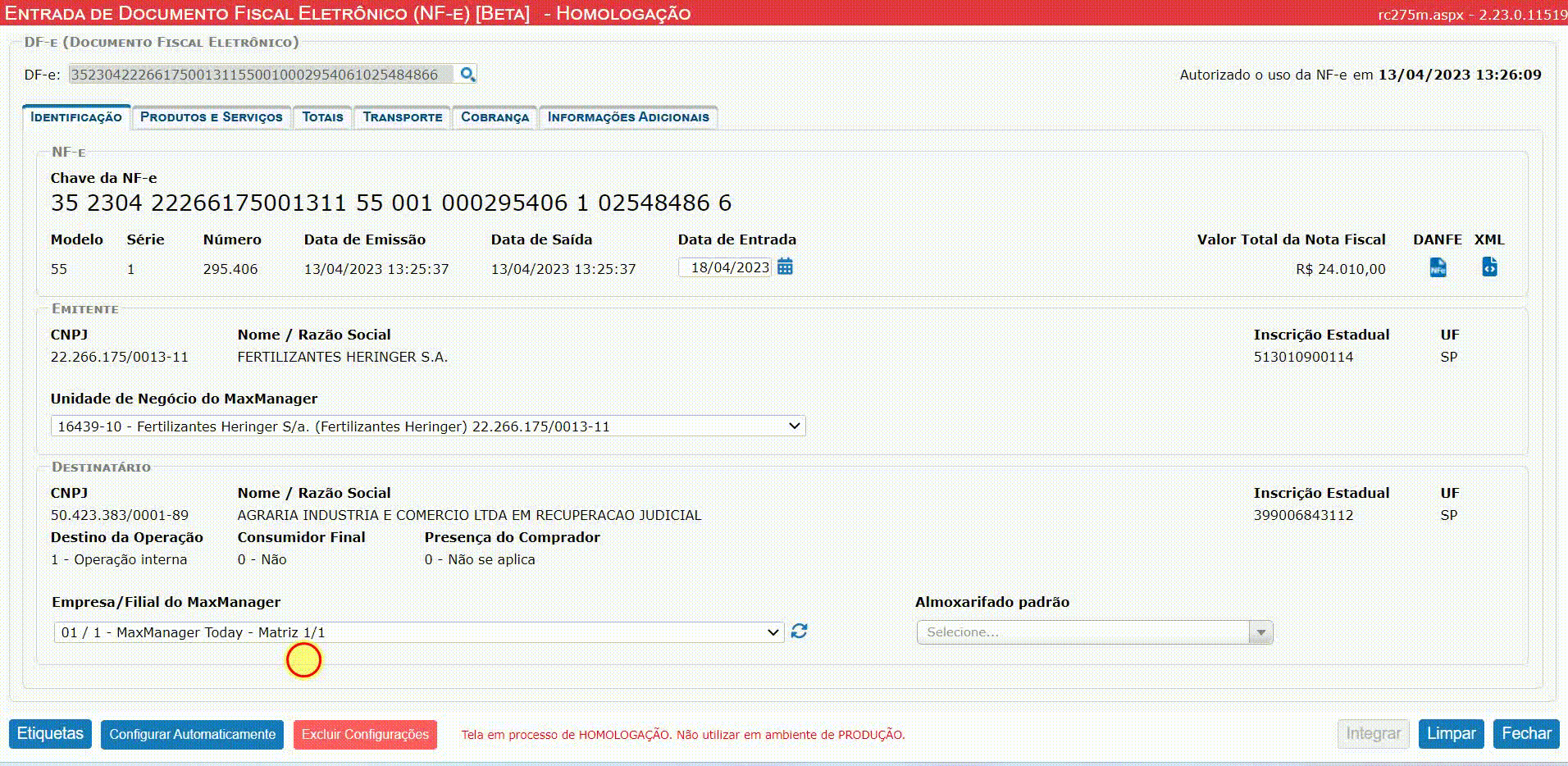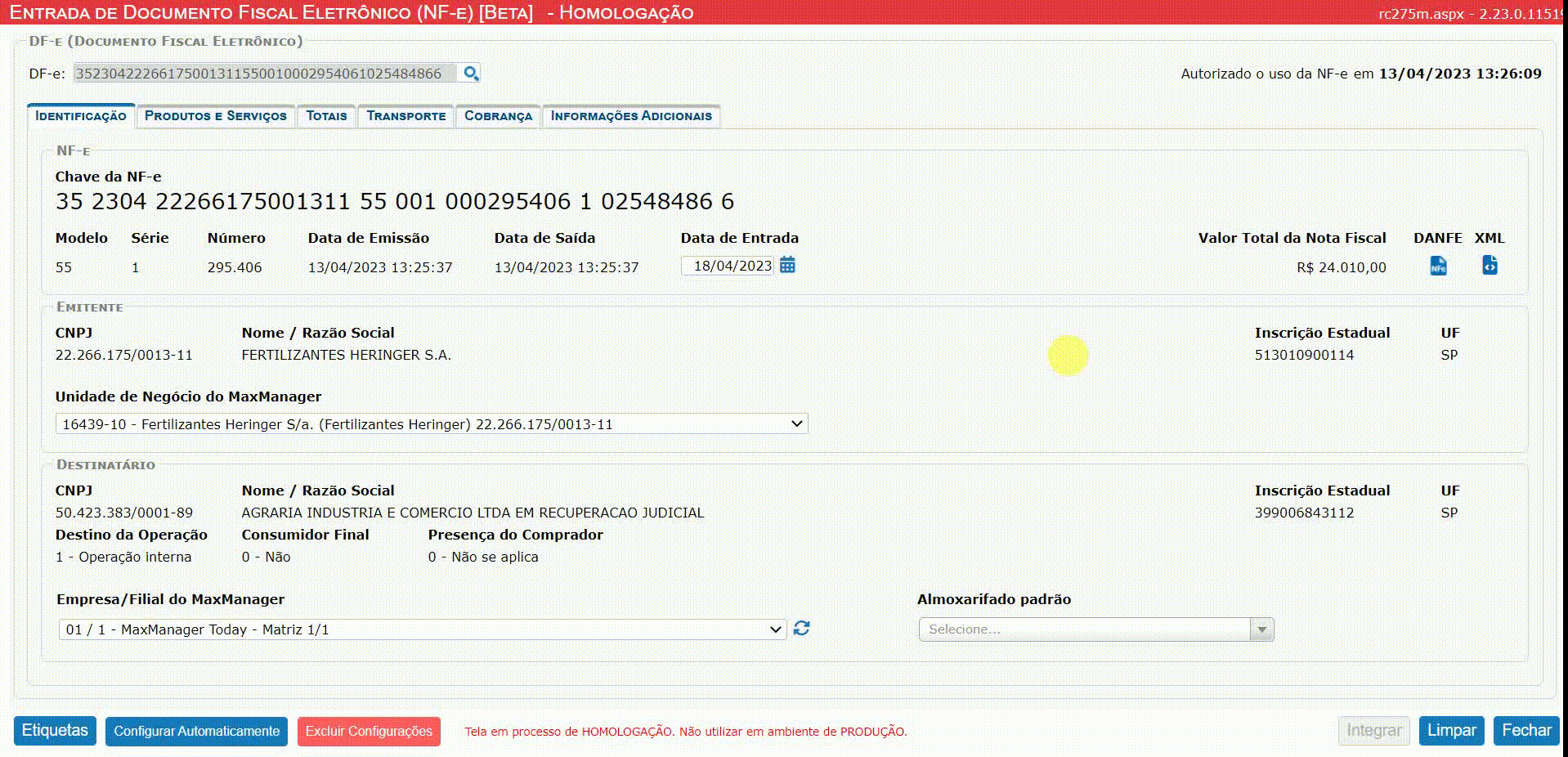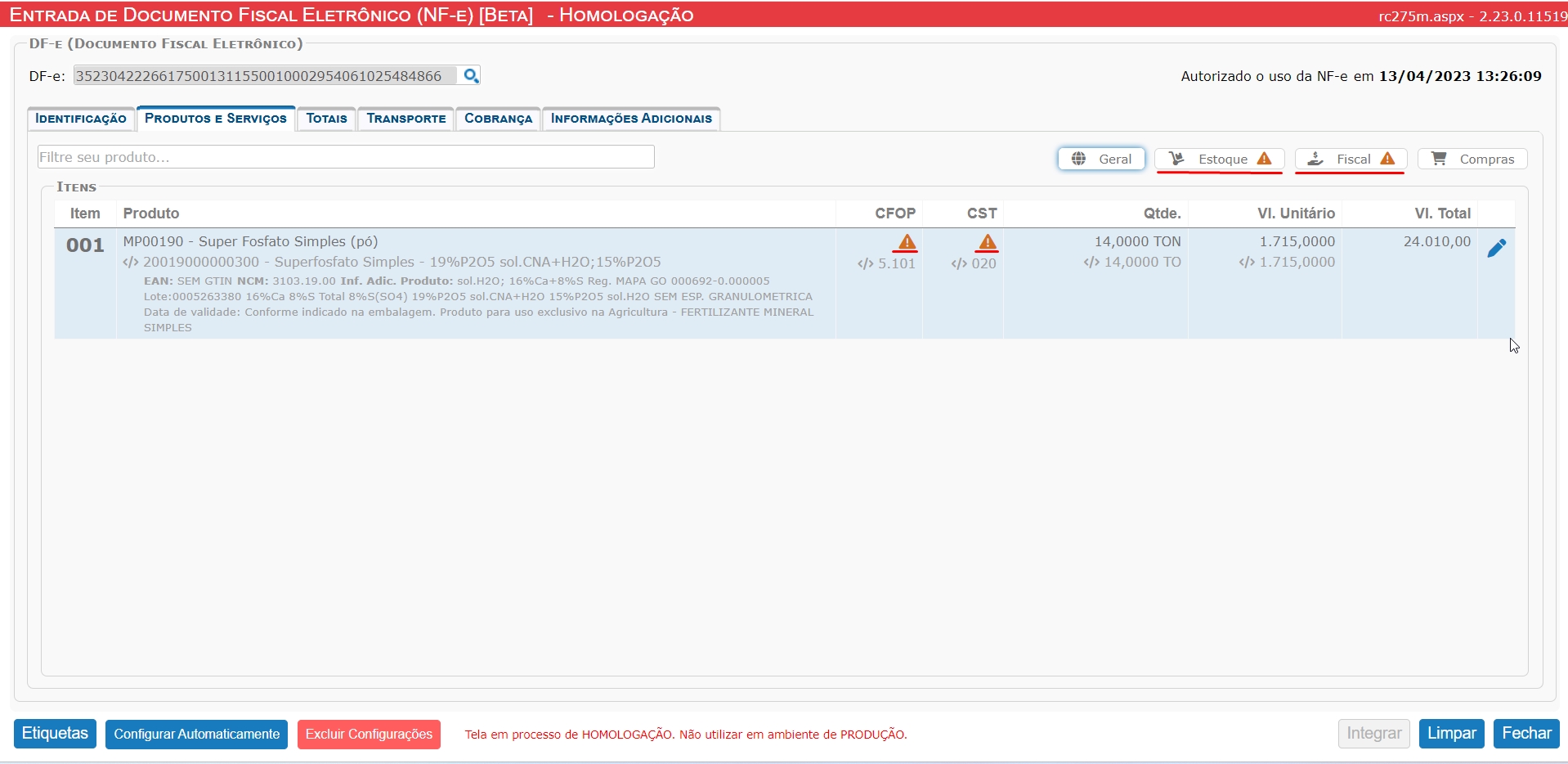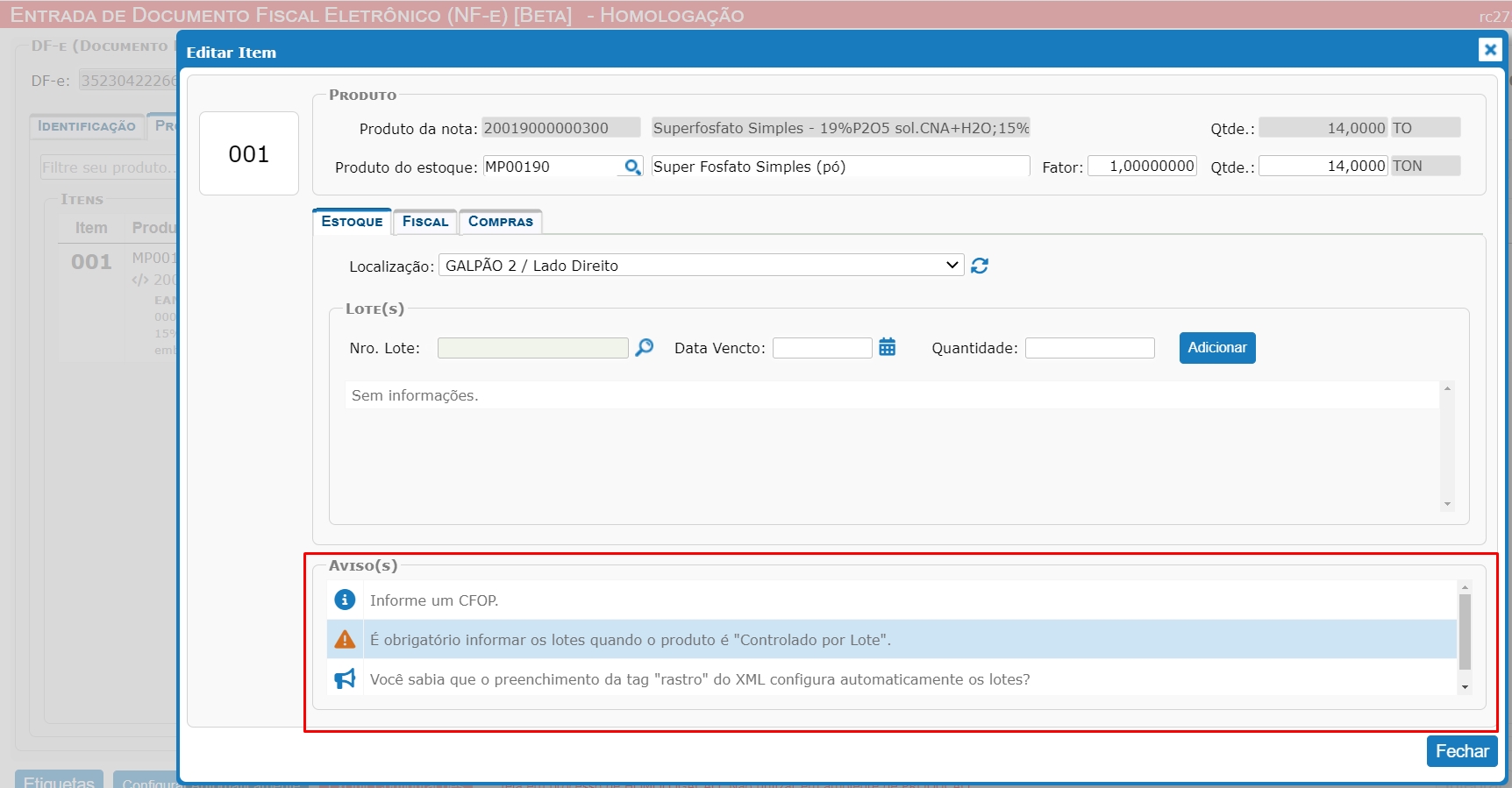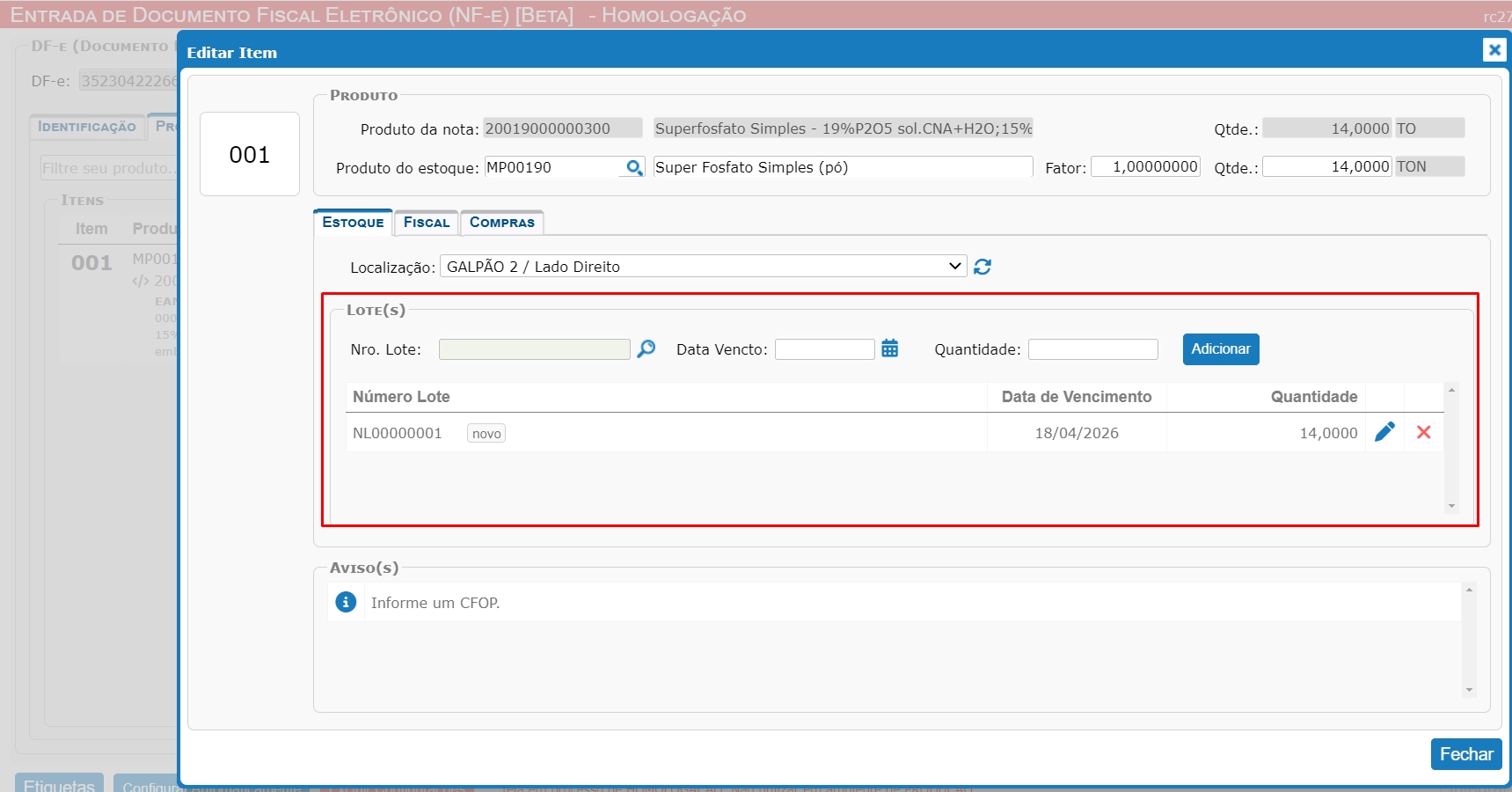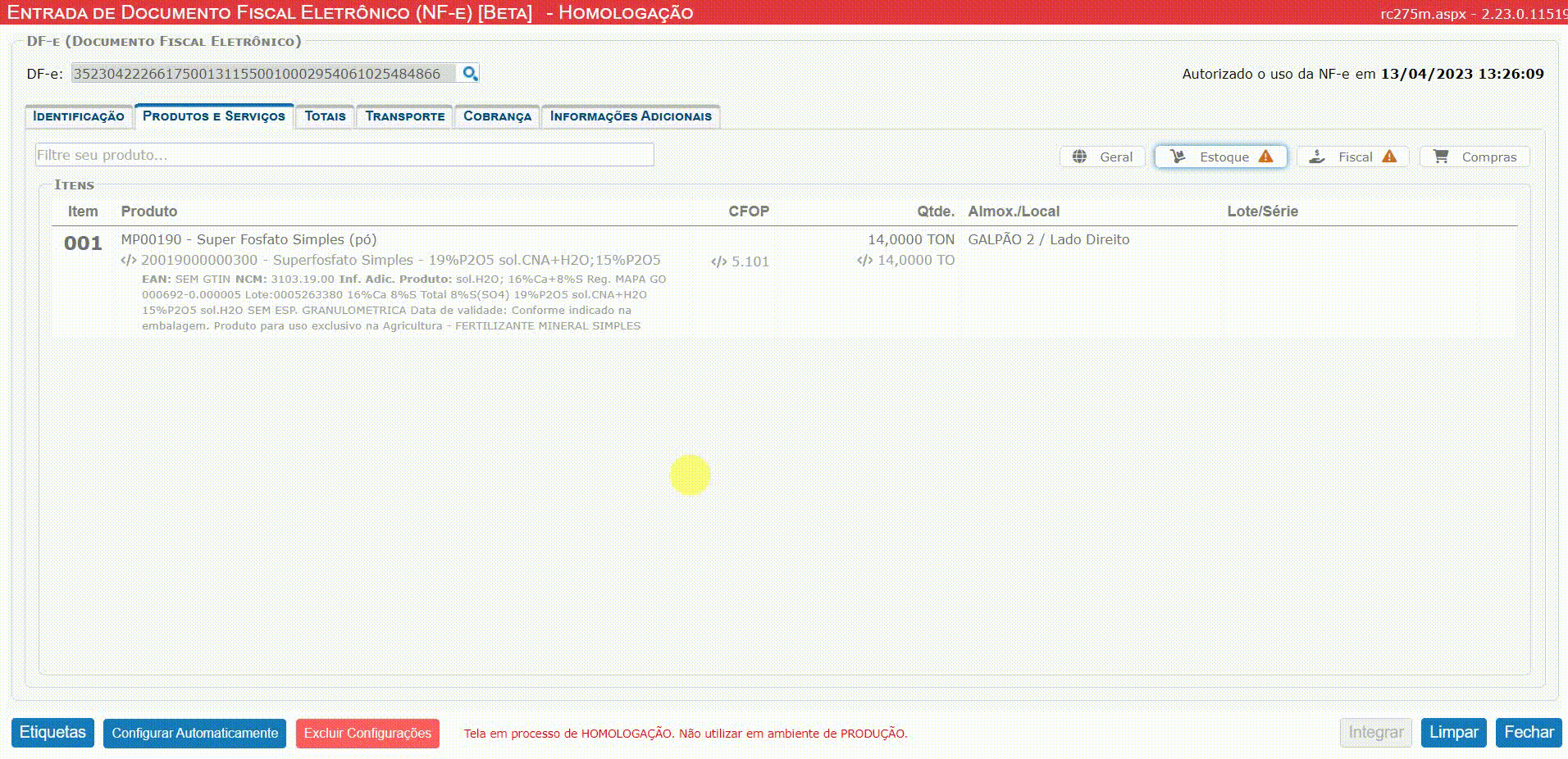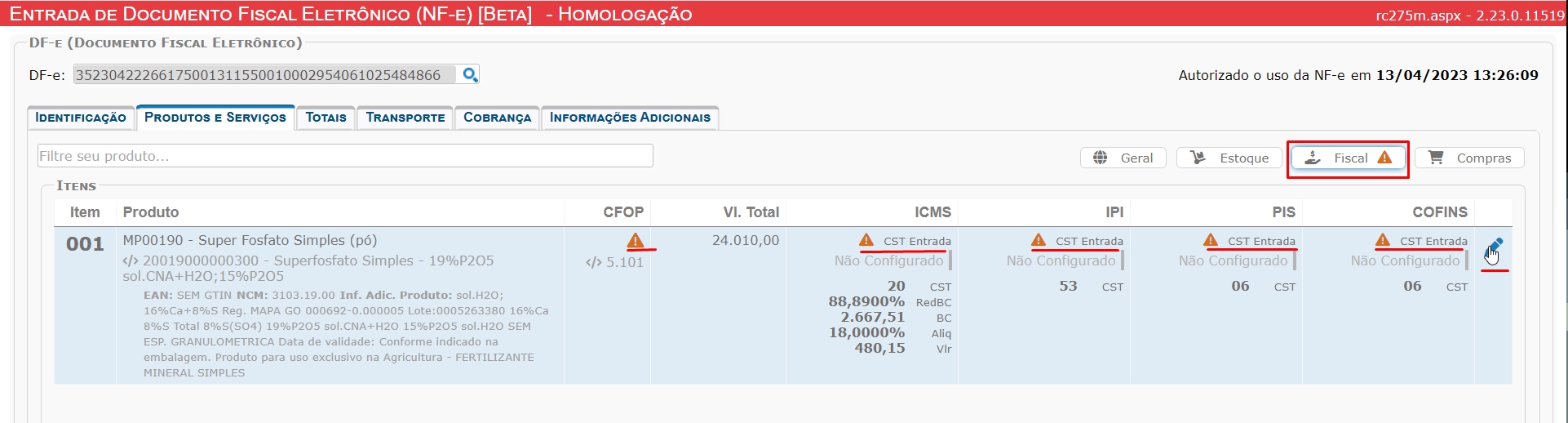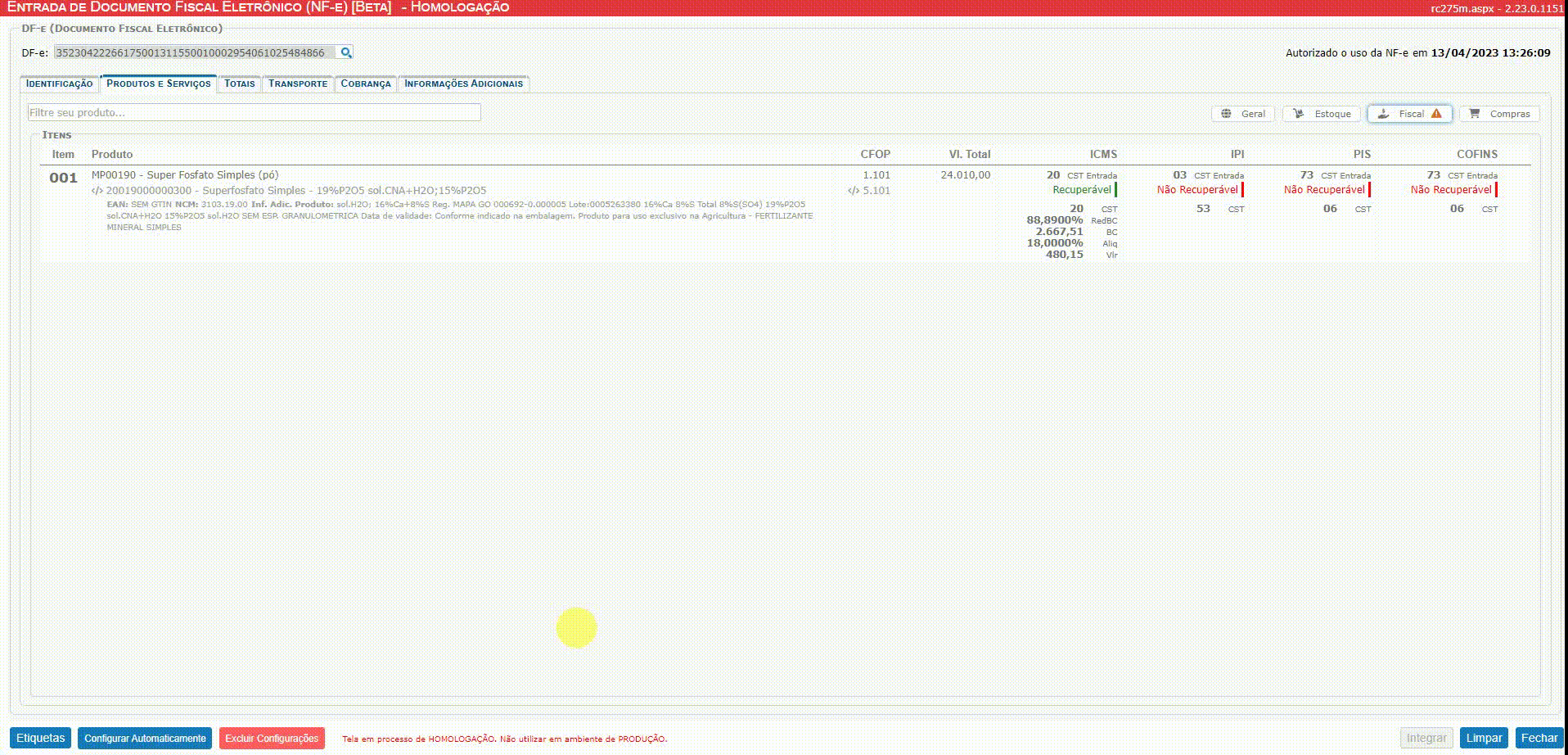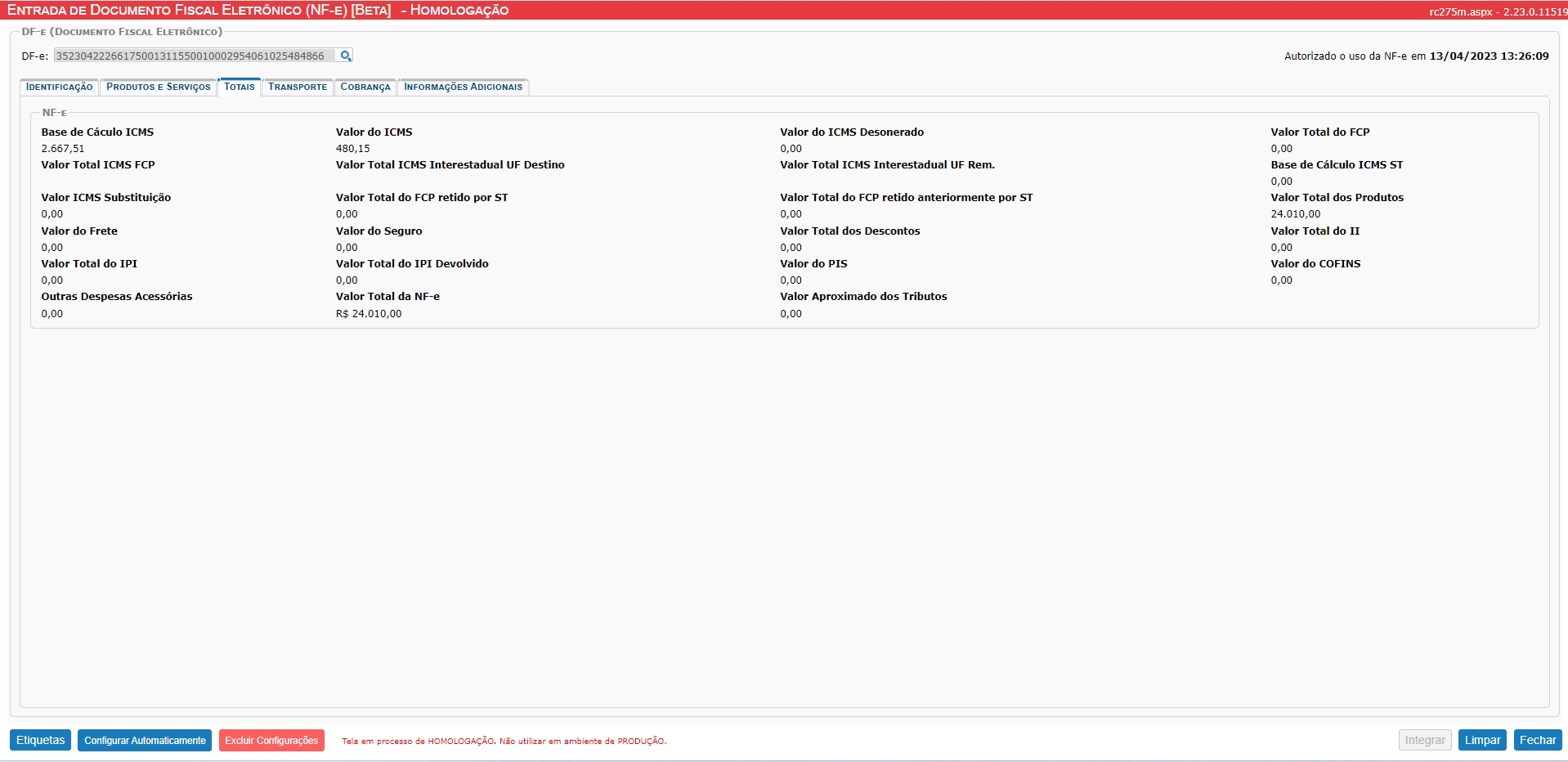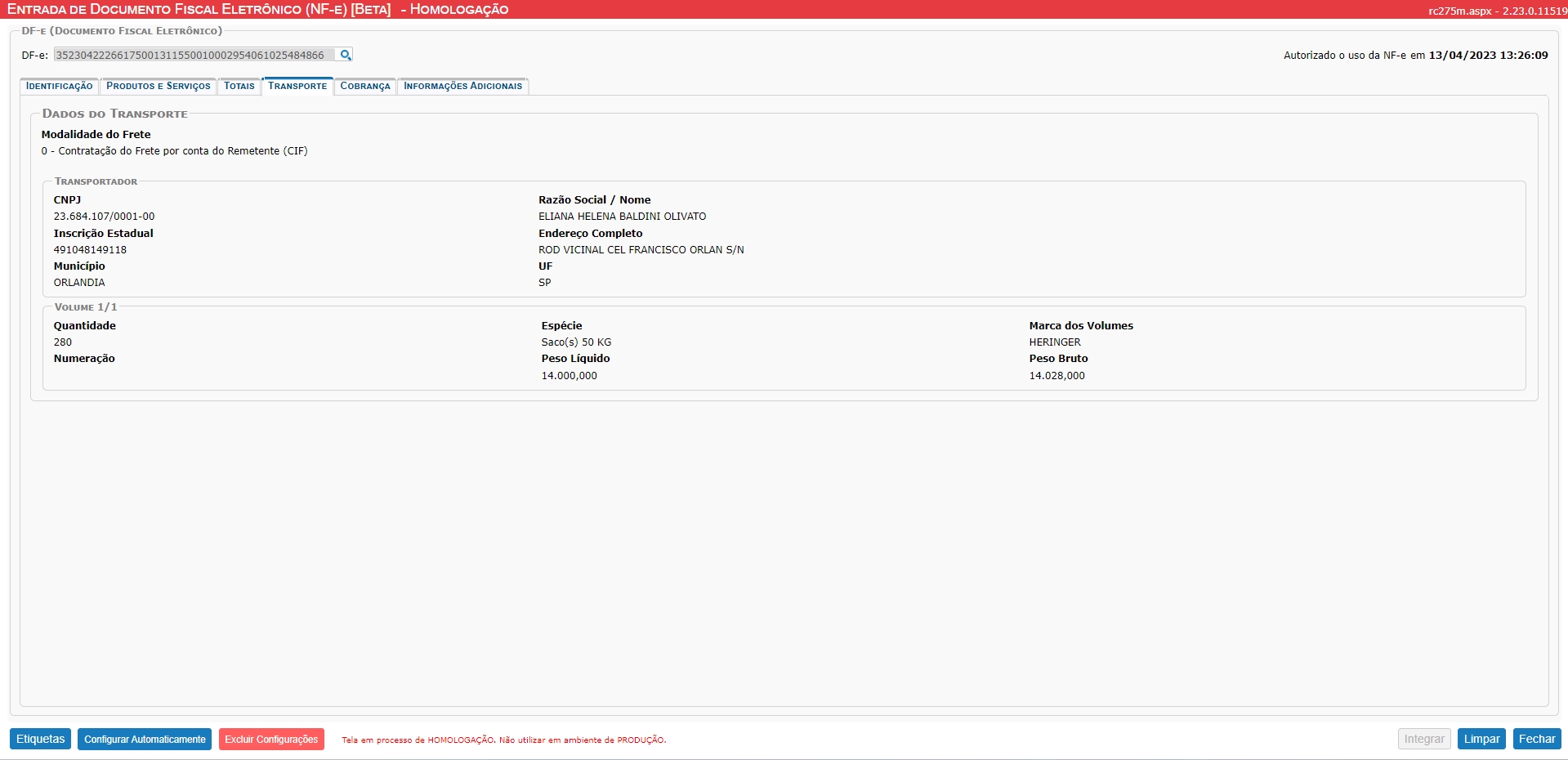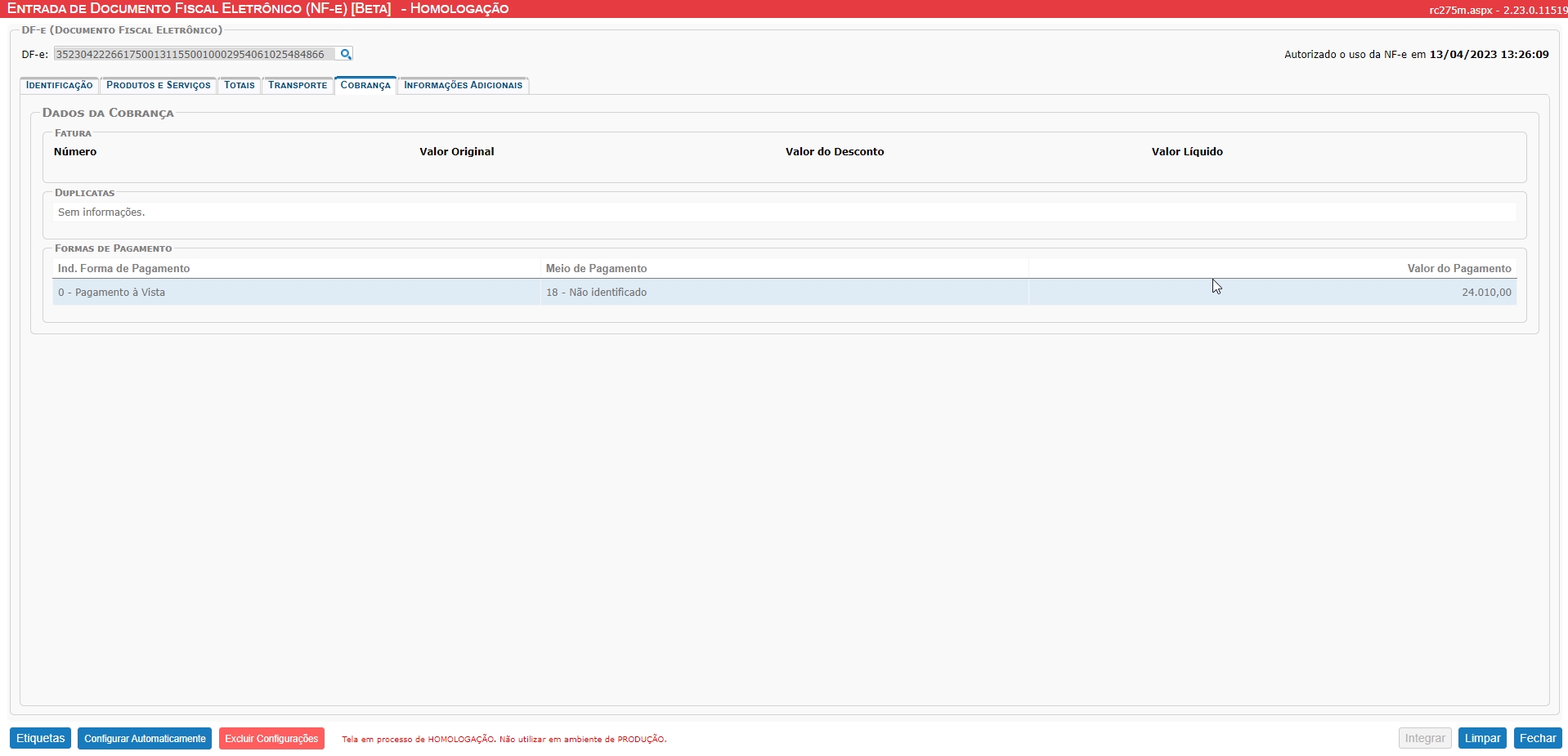Essa Implementação está disponível na versão 2.23.0.11381
Foi implantado no Maxmanager o processo para integração de Nota Fiscal de Entrada, nota de importação (Entrada de Documento Fiscal Eletrônico (NF-e)[Beta]. A partir desta tela será possível realizar a entrada das NFe de forma automática ou manual, o conceito desta tela lembra um pouco a tela de Entrada de Danfe pelo XML, porém possui suas particularidades que serão abordadas no decorrer deste tutorial.
Para executar a entrada, uma vez que tenha recebido o XML da NF-e e o mesmo tenha sido disponibilizado e importado no MaxManager, basta seguir os seguintes passos, vale lembrar que a importação do XML da NF-e pode ser feita manualmente, quando você recebe o XML através de seu e-mail, ou então pode ser feita de forma automática, através do serviço de download de XML do MaxManager.
Além das opções já descritas, na tela de Entrada de Documento Fiscal Eletrônico (NF-e) [Beta}, se você informar a chave da NF-e e a mesma ainda não existir na base de dados do MaxManager, será exibido o seguinte alerta: “Atenção, A NF-e não foi localizada. Aguarde o download automático ou faça o Upload do arquivo XML, conforme imagem abaixo:
Para iniciar a Entrada de Documento Fiscal Eletrônico (NF-e) [Beta], execute os seguintes passos:
Acesse a opção do menu Suprimentos / Recebimento de Mercadorias / Movimentações / Entrada de Documento Fiscal Eletrônico (NF-e) [Beta].
Ao abrir a tela, logo de inicio o usuário poderá optar pelas seguintes forma de Entrada:
- Localize seu DF-e digitando a chave ou pesquisando pela lupa, ou ainda, arraste o XMl nesta área: Caso o usuário possua o download do XML, este poderá ser arrastado para a tela, dessa forma será carregada as informações iniciais para a entrada, conforme imagem e vídeo.
- Digitando o numero DF-e (chave da nota): Com o número da chave da nota em mãos, basta digitar no campo DF-e, pressionar a tecla (Tab) do teclado, automaticamente será carrega da nota deste que a mesma já exista na base de dados do MaxManager.
- Clicando sobre a Lupa (pesquisar): Quando utilizado para consultar uma chave, ao clicar na lupa de consulta será carregada a tela “Seleção de Documento Fiscal Eletrônico (DF-e)”, clicando no botão PESQUISAR ira aparecer o resultado em listagem de tudo que tem de pendencia de nota fiscal de entrada para seu lançamento/integração ou seja todas as notas fiscais de entrada que teoricamente precisa dar entrada, com as seguintes informações (Documento, Emitente, Destinatário e Valor), além disso a partir de agora o usuário tem também a possibilidade de realizar a impressão do DANFE da nota de entrada.
Seleção de Documento Fiscal Eletrônico (DF-e).
Nesta tela o usuário terá a possibilidade de filtrar seu documento no campo (filtre seu documento) utilizando os seguintes tipos de filtro (Número da NFE, Data de Emissão, Chave da NFe, nome do Emitente ou Nome Destinatário). Um detalhes importante em relação a consulta, o limite de registro permitidos são o total de 500 primeiros.
Outro detalhe importante, é que a partir desta tela será possível realizar a impressão do Danfe da NFe, conforme demonstrado abaixo:
🔴IMPORTANTE🔴 Todas as informações que estiverem representadas pelos caracteres </> , significa que estas informações são exatamente o que está no XML.
Pendências de configuração será representada com o caractere ⚠
REALIZANDO UMA ENTRADA
ABA IDENTIFICAÇÃO
Inicialmente após arrastar um XML para tela, observe que nesta primeira aba IDENFITIFAÇÃO os campos (Data de Entrada, Unidade de Negócio do MaxManager, Empresa / Filial do Maxmanager e Almoxarifado Padrão) não foram carregados automaticamente com informações, será necessário o usuário definir este detalhes.
BOTÕES (ETIQUETAS, CONFIGURAR AUTOMATICAMENTE E EXCLUIR CONFIGURAÇÕES)
Botão Etiquetas: através deste botão será possível realizar a impressão de etiqueta, ao clicar no botão será carregada a tela “Imprimir Etiquetas” com as seguintes informações (Item, Produto, QR Code, Qtde Item, Lote/N. Série, Embalagem e Qtde Etiquetas).
Botão Configurar Automaticamente: Ao clicar neste botão, significa que o usuário está dizendo ao sistema que deseja configurar todas as informações do documento de acordo com a configuração fiscal do sistema. Quando o usuário optar em clicar neste botão, surge uma mensagem de alerta com a seguinte notificação “Deseja realmente configurar o documento automaticamente? Note que preenchendo o campo Almoxarifado Padrão, o sistema vai procurar a localização exclusiva desse Almoxarifado e já definir, se for possível”.
Botão Excluir Configurações: Ao clicar neste botão, significa que o usuário está dizendo ao sistema que deseja Excluir todas as informações já realizadas no documento de acordo com a configuração fiscal do sistema.
Ainda nesta tela inicial, observe que possui o botão DANFE e XML, ao clicar no botão Danfe, será realizada a abertura do DANFE da nota. Ao clicar no XML será carregado na pagina o XMl da nota.
ABA PRODUTO E SERVIÇOS:
Antes de aprofundar no entendimento desta aba, é importante saber de alguns detalhes como ao optar em clicar em configurar automaticamente (aba identificação), se existir configuração fiscal no sistema, esta será carregada e aplicada nos produtos tanto o código/nome do produto (se existir no cadastro do sistema) como a configuração fiscal, caso não exista, será necessário realizar a configuração manualmente. O usuário será sinalizado com o alerta no Estoque e Fiscal.
Observe que neste caso há a sinalização de falta de configuração para Estoque (diz respeito a tudo sobre o produto), e pendência de configuração fiscal.
Ajustando configuração Estoque:
Observe que ao passar o cursor do mouse sobre o item, aparecerá um lápis de edição, ao clicar nele, será carregada a tela Editar item. Para ficar mais intuitiva a sua utilização, no rodapé dessa página existe um quadro de Aviso(s) notificando tudo que está pendência, conforme imagem abaixo:
Editando e ajustando o item (estoque)
Editando e ajustando o item (fiscal)
Para a edição do Item na parte fiscal segue a mesma lógica como foi feito para ajuste do item (estoque), foi utilizado um exemplo abaixo com pendências de ajustes fiscais, observe abaixo:
Este ajuste podem ser realizado clicando sobre o ícone no formato de lápis e realizando sua configuração fiscal como CFOP desejado, configurações de ICMS, IPI, PIS e COFINS, recuperações, base de cálculo.
ABA TOTAIS:
Nesta aba serão demonstrados as bases de cálculos, e seus valores ficais, conforma ilustração baixo:
ABA TRANSPORTE:
Nesta aba serão demonstrados os informes sobre os dados do transporte como a modalidade do frete utilizado, transportador, volumes conforme ilustração abaixo:
ABA COBRANÇA:
Nesta aba serão demonstrados os informes a respeito dos dados de cobrança como número da fatura, valor original, valor de desconto, valor liquido, duplicatas e forma de pagamento utilizada conforme ilustração abaixo:
ABA INFORMAÇÕES ADICIONAIS:
Nesta aba serão demonstrados os informes a respeito das informações de compra, informações adicionais de interesse do fisco, informações complementares de interesse do contribuinte e informações do responsável técnico.
Além de realizar o lançamento de notas ficais de entrada, nesta nova tela será possível realizar a entrada de nota de importação de maneira mais fácil. Vale lembrar que é importante que existam dados do cliente no sistema.
NOTA DE IMPORTAÇÃO
O processo não é muito diferente do que foi abordado acima no tutorial, possuindo o arquivo XML salvo no computador, basta clicar na página principal ou arrastar o arquivo para tela, dessa forma será carregado o XML para que o usuário para prosseguir com sua entrada.
⛔ IMPORTANTE ⛔
Esta nova Tela de Entrada de Documento Fiscal Eletrônico NF-e) [Beta], ainda está em processo de Homologação, não deverá ser utilizada em ambiente de produção.
Veja Também:
Passos para emitir uma nota fiscal de importação no MaxManager – E.R.P. MaxManager
Como Executar a Entrada de um DANFE Através do XML – E.R.P. MaxManager
Como Configurar o Download Automático do XML das NFe´s de Entrada ? – E.R.P. MaxManager
Também, estaremos à disposição no Chat On-Line, caso necessite de alguma informação adicional, ou através do endereço no link abaixo para abertura de tickets/tarefas para o Suporte Técnico na Área Help Desk Novo, conforme endereço abaixo:
Entrando Em Nossa Central de Ajuda
Suporte Técnico
Triplos Tecnologia.
+55 (16) 3371-1177
suporte@triplos.com.br
www.triplos.com.br
| O Sistema ERP fácil de usar |
** Antes de imprimir, pense em sua responsabilidade e compromisso com o MEIO AMBIENTE **