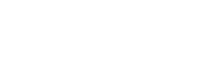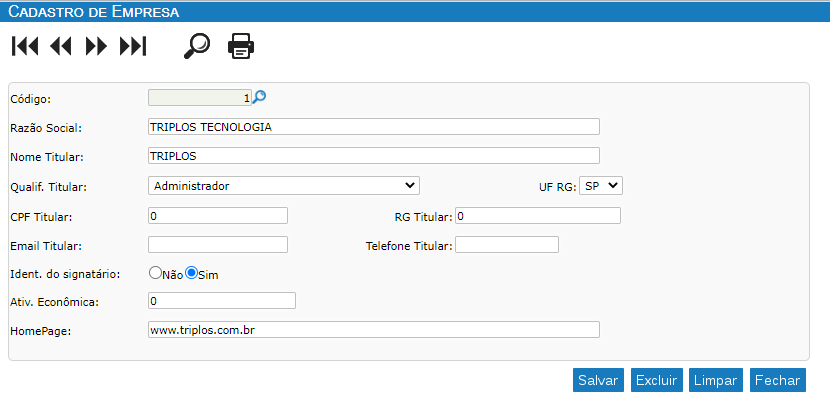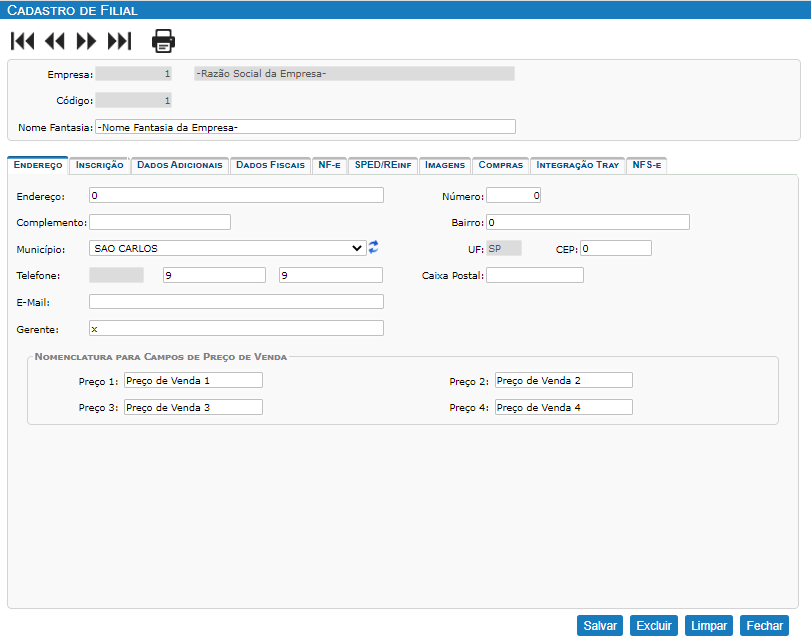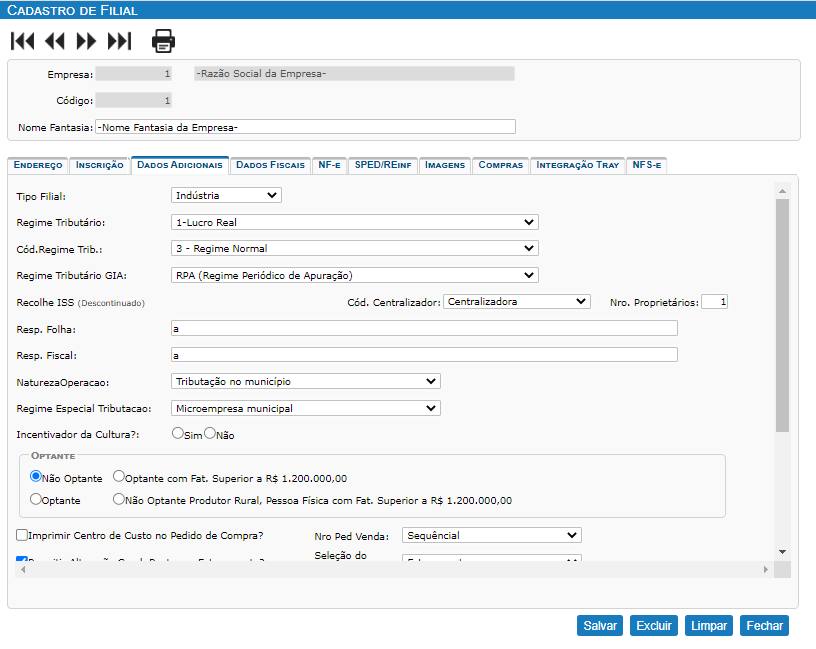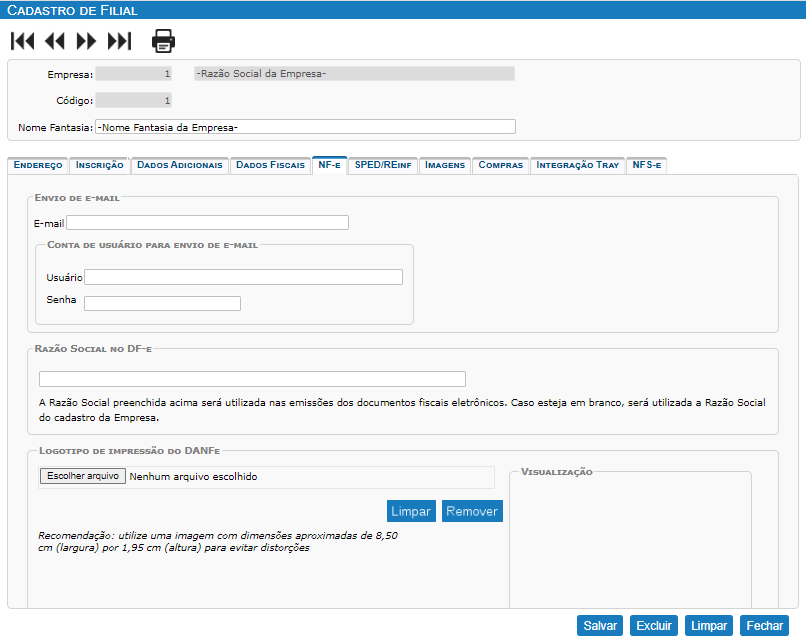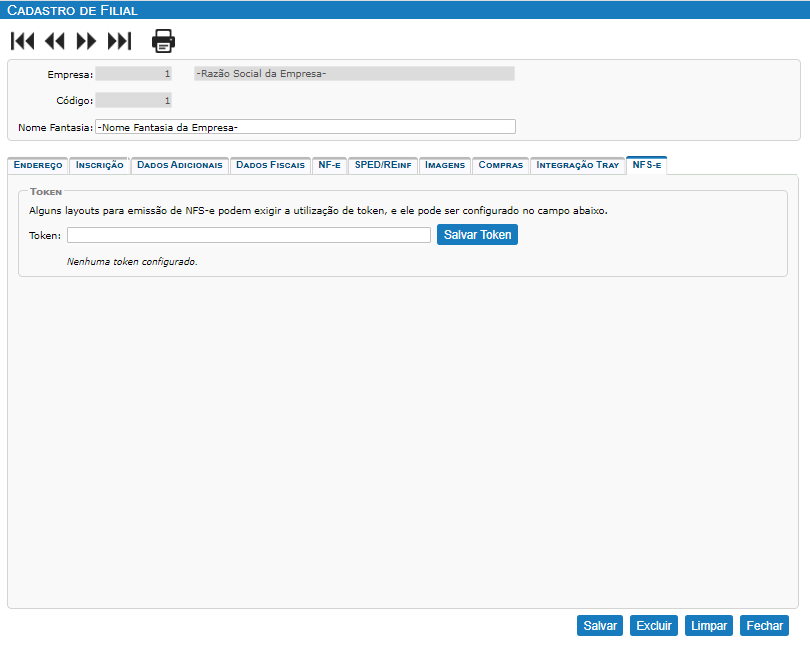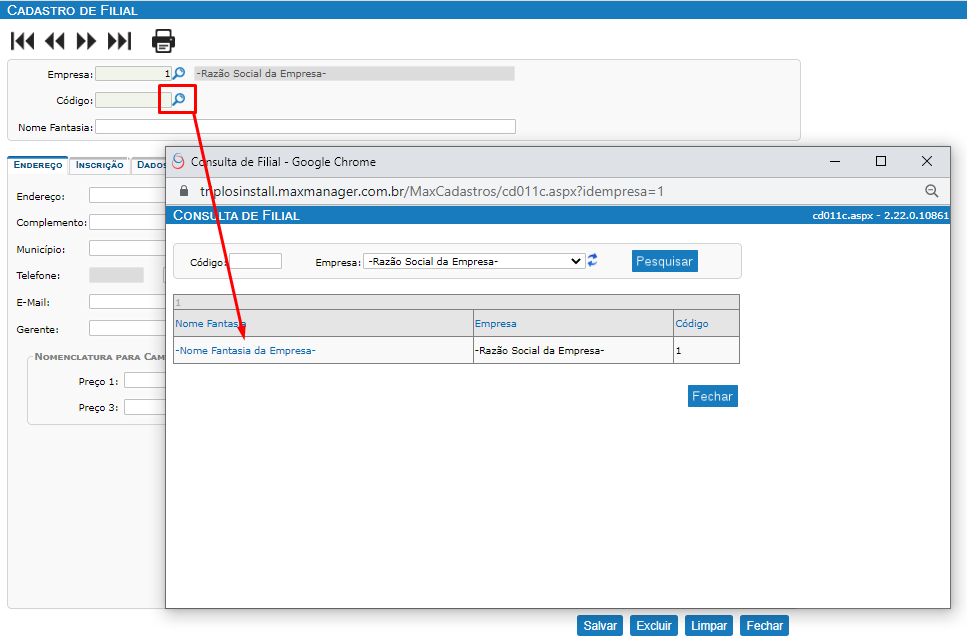COMO CADASTRAR UMA EMPRESA E UMA FILIAL NO SISTEMA
Por padrão, nós da equipe de implantação da Triplos Tecnologia ao realizar a instalação do sistema e disponibilizar o link de acesso, já realizamos as primeiras configurações das empresas e filiais que o cliente irá controlar no sistema MaxManager.
O usuário deverá apenas realizar os ajustes necessários para deixar o cadastro configurado completamente. Caso tenha mais alguma empresa ou filial para ser cadastrada, poderá fazer o seu cadastro também.
Necessariamente o sistema MaxManager precisará ter ao menos uma empresa e uma filial
cadastrada, não importa se a empresa for matriz. Ou seja, caso você cliente tenha apenas uma empresa sem filiais, no MaxManager você deverá passar pelo “Cadastro de Empresa” e pelo “Cadastro de Filial”, para configurar o sistema corretamente, uma vez que o MaxManager necessita desses dois cadastros para conseguir realizar os próximos cadastros e as suas movimentações.
- Iniciando o Cadastro de Empresa:
Menu: Sistema > Cadastros Gerais > Básicos > Cadastro de Empresa
Campo “Código”: É o código dado à sua empresa;
Campo “Razão Social”: Informe a razão social da empresa;
Campo “Nome Titular”: Informe o nome do titular da empresa;
Campo “Qualif. Titular”: Selecione uma qualificação que melhor se enquadra ao titular da empresa;
Campo “UF RG”: Informe o Estado do RG do titular da empresa;
Campo “CPF Titular”: Informe o CPF do titular da empresa;
Campo “RG Titular”: Informe o RG do titular da empresa;
Campo “E-mail Titular”: Informe o e-mail do titular da empresa;
Campo “Telefone Titular”: Informe o telefone do titular da empresa;
Campo “Ident. do signatário”: Selecione “Sim” ou “Não” se o titular é o identificador do signatário para a escrituração fiscal;
Campo “Ativ. Econômica”: Informe o código da atividade econômica da empresa;
Campo “HomePage”: Caso a empresa tenha, informe o site da empresa;
Inserido todos os dados solicitados, você pode clicar em “Salvar”:
- Iniciando o Cadastro de Filial:
Menu: Sistema > Cadastros Gerais > Básicos > Cadastro de Filial
Campo “Empresa”: Selecione a empresa cadastrada anteriormente;
Campo “Código”: Informe um código que será destinado à sua filial;
Campo “Nome Fantasia”: Informe o nome fantasia da filial, caso não tenha, poderá ser a razão social:
- Aba “Endereço”:
Campo “Endereço”: Informe o logradouro em que a filial se situa;
Campo “Número”: Informe o número do prédio que a filial se situa. Caso não tenha número, informe “0” (zero);
Campo “Complemento”: Se a filial tiver um complemento de endereço, informe neste campo;
Campo “Bairro”: Informe o bairro da filial;
Campo “Município”: Selecione a cidade onde a filial se situa;
Campo “UF”: É um campo bloqueado que o sistema puxará automaticamente ao selecionar o município;
Campo “CEP”: Informe o CEP da filial;
Campo “Telefone”: O campo “DDD” tem o mesmo comportamento do campo “UF” e os dois campos subsequentes deverão ser preenchidos com os telefones da filial;
Campo “Caixa Postal”: Caso a filial possua, informe a caixa postal dela;
Campo “E-mail”: Informe o e-mail principal da filial;
Campo “Gerente”: Informe o nome do responsável por essa filial;
Campos relacionados aos preços de venda: Informe nos campos “Preço de Venda 1”, “Preço de Venda 2”, “Preço de Venda 3” e “Preço de Venda 4” as nomenclaturas que deseja que sejam apresentadas aos vendedores ao realizar operações de venda. No sistema MaxManager veremos mais adiante que terá a possibilidade de trabalhar com até 4 tipos de preços em suas tabelas de preços:
- Aba “Inscrição”:
Campo “Tipo Inscrição”: Selecione o tipo de inscrição da filial;
Campo “CNPJ”: Informe o CNPJ da filial;
Campo “Inscrição Estadual”: Informe a Inscrição Estadual da filial;
Campo “Insc. Municipal”: Informe a Inscrição Municipal;
Campo “Número do Nire”: Informe o Número de Identificação do Registro de Empresas;
Campo “Data Inscrição na J. Com.”: Informe a data da inscrição na junta comercial;
Campo “Perfil Arq. Fiscal”: Selecione o perfil que a filial se enquadra;
Campo “Exercício Contábil”: Informe o ano do exercício contábil da filial;
Campo “Taxa Internação”: Informe a taxa de internação caso sua filial possua mercadorias internadas na Zona Franca de Manaus;
Campo “Natureza Jurídica”: Selecione o código da natureza jurídica que a filial se enquadra;
Campo “CNAE”: Selecione a Classificação Nacional de Atividades Econômicas que a filial se enquadra. Caso não tenha o que precisa, poderá cadastrá-lo em “Fiscal > Livros Fiscais > Cadastros > CNAE > Cadastro de SubClasses CNAE”;
Campo “Resp. Plano Referencial”: Selecione o responsável pelo plano referencial da filial;
Campo “Resp. Administração”: Selecione o órgão responsável pela administração;
Campo “Dt. Arq. Atos Const.”: Informe a data do arquivamento dos dados constitutivos, esta é a data do primeiro registro da empresa na Jucesp, ou seja, do primeiro NIRE;
Campo “Dt. Arq. Ato Conversão.”: Preencha com a mesma data do campo anterior;
Campo “Empresa de Grande Porte?”: Selecione “Sim” ou “Não”;
Campo “Tipo ECD”: Informe a opção que se enquadra na filial;
Campo “Identificação da SCP”: Preencha caso a empresa possua. S. C. P. significa “Sociedade em Conta de Participação” que é uma modalidade de organização social que uma empresa pode ser:
- Aba “Dados Adicionais”:
Campo “Tipo Filial”: Selecione o tipo de filial;
Campo “Regime Tributário”: Informe o regime tributário que a filial está;
Caso a filial que está cadastrando seja do Simples Nacional, o sistema habilitará alguns campos logo abaixo, que são eles:
Campo “Permite Aproveitamento de Crédito ICMS?”: Se a filial ao fornecer um produto permitir crédito de ICMS para seus clientes, este campo deverá estar marcado;
Campo “Perc. Aproveitamento”: Informe aqui o percentual do aproveitamento que a empresa permite. Essa informação normalmente se altera por mês. O escritório de contabilidade poderá fornecer essa informação mensalmente;
Campo “Texto Obs.”: Aqui você poderá informar a observação que será levada para o campo de informações complementares do DANFE e do XML, quando emitir uma nota. É interessante entrar em contato com o setor de implantação ou o setor de suporte da Triplos, pois temos o texto padrão com as variáveis para informar o cálculo;
Campo “Cód. Regime Trib.”: Informe o código do regime tributário da filial;
Campo “Regime Tributário GIA”: Selecione a opção que melhor se encaixa na filial;
Campo “Cód. Centralizador”: Selecione a opção que melhor se encaixa na filial;
Campo “Nro. Proprietários”: Informe o número de proprietários da filial;
Campo “Resp. Folha”: Informe o responsável pela filha de pagamento da filial;
Campo “Resp. Fiscal”: Informe o responsável pelo fiscal da filial;
Campo “Natureza Operação”: Selecione a melhor opção, caso a filial emita Nota Fiscal de Serviço Eletrônica;
Campo “Regime Especial Tributação”: Selecione qual é o regime da filial;
Campo “Incentivado da Cultura?”: Escolha “Sim” ou “Não”;
Seção “Optante”: Selecione a opção que se enquadra na filial;
Campo “Imprimir Centro de Custo no Pedido de Compra?”: Selecione caso deseje que na impressão do pedido de compra o sistema leve a informação do centro de custo do item;
Campo “Permitir Alteração Cond. Pagto. no Faturamento?”: Selecione caso o usuário possa alterar a condição de pagamento no faturamento;
Campo “Ordem de Produção Automática?”: Marque caso deseje que no processo do faturamento a ordem de produção seja realizada automaticamente pelo sistema;
Campo “Corrige Orçamento/Pedido de Venda”: Marque esta opção se desejar que o sistema faça cálculos baseado em parametrizações com o intuito de corrigir o orçamento e o pedido de venda;
Campo “Verifica Fator K Abaixo do Mínimo de Venda?”: Marque esta opção caso deseje que o sistema valide essa informação;
Campo “Imprimir Cupom Fiscal”: Marque apenas se a filial vender diretamente a consumidor final e tenha cupom fiscal;
Campo “Nro Ped. Venda”: Selecione a forma com que o sistema irá fornecer o número do pedido de venda nas operações;
Campo “Seleção do Lote/Série”: Selecione o momento em que o sistema levará em consideração o número de lote e/ou série para os documentos. Caso sua filial controle produtos por número de lote e/ou série;
Campo “Tipo de Custo”: Selecione o tipo de custo que a filial levará em consideração nos estudos gerenciais de relatórios;
Campo “Preço dos Itens do Orça. pego da Tab. de Preço?”: Deixe essa opção marcada, caso deseje que necessariamente o sistema busque a informação do preço de venda numa tabela de preço de venda previamente cadastrada para digitação do orçamento de venda;
Campo “Permite Faturamento sem saldo de Estoque?”: Deixe essa opção marcada caso deseje que a empresa não enxergue o estoque para realizar o faturamento;
Campo “Ativar Filial”: Deixe essa opção marcada enquanto tiver movimentações e/ou cadastros feitos nessa filial;
Seção “Servidor SMTP”: Preencha de acordo com as configurações fornecidas pelo setor de TI, isso serve para que o sistema envie e-mail’s automaticamente pelo sistema em suas operações:
- Aba “Dados Fiscais”:
Seção “Recuperação de Impostos”:
Selecione “Sim” ou “Não” em cada imposto que a empresa possui;
Seção “Alíquotas Imp. Federais”:
Informe as alíquotas de cada imposto baseado no regime tributário da filial;
Seção “Impostos Retidos Serviços”:
Informe as alíquotas de cada imposto de serviço;
Seção “Resp. fechamento ICMS”:
Selecione “Sim” ou “Não” se a filial é própria responsável pelo fechamento do ICMS:
- Aba “NF-e”:
Campo “E-mail”: Informe o e-mail que será utilizado para envio de documentos fiscais da filial;
Seção “Conta de Usuário para Envio de E-mail”: Informe o “Usuário” que normalmente é o próprio e-mail configurado no campo anterior e a senha do e-mail;
Seção “Razão Social no DF-e”: Caso precise que a razão social que será informada nos documentos fiscais seja diferente da cadastrada no “Cadastro de Empresa”, informe neste campo;
Seção “Logotipo de Impressão do DANFE”: Caso deseje, selecione uma imagem levando em consideração as especificações da tela, para ser impressa no DANFE:
- Aba “SPED-REinf”:
Caso a empresa possua o módulo “Fiscal” e realize os fechamentos fiscais pelo MaxManager, preencha os campos da aba “SPED-REinf” de acordo com o que sua filial precise:
- Aba “Imagens”:
Caso deseje, selecione logotipos para que sejam impressos em relatórios e páginas do sistema quando for o caso:
- Aba “Compras”:
Essa aba é destinada às informações relativas ao processo de compras, são informações que irão impressas nos pedidos de compras e ficarão consequentemente disponíveis para os fornecedores;
Preencha os campos de acordo com a necessidade da empresa:
- Aba “Integração Tray”:
O sistema MaxManager possui integração com a plataforma de E-Commerce “Tray”, caso a filial tenha essa necessidade selecione o campo “Ativar Integração Tray?”.Assim o sistema irá abrir outros campos para configuração:
- Aba “NFS-e”:
O sistema MaxManager possui integração com algumas prefeituras para emissão de NFS-e (Nota Fiscal de Serviço Eletrônica) diretamente do sistema. Para isso, algumas prefeituras exigem a configuração de um token, esse token é configurado nesse campo:
Depois que os campos necessários forem preenchidos e configurados de acordo com a
filial, você poderá clicar no botão “Salvar”.
Caso deseje realizar alguma consulta e/ou realizar alguma manutenção no cadastro, basta clicar na lupa do campo “Código” para procurar a filial desejada:
Também, estaremos à disposição no Chat On-Line, caso necessite de alguma informação adicional, ou através do endereço no link abaixo para abertura de tickets/tarefas para o Suporte Técnico na Área Help Desk Novo, conforme endereço abaixo:
Entrando Em Nossa Central de Ajuda
Suporte Técnico
Triplos Tecnologia.
+55 (16) 3371-1177
suporte@triplos.com.br
www.triplos.com.br
| O Sistema ERP fácil de usar |
**Antes de imprimir, pense em sua responsabilidade e compromisso com o MEIO AMBIENTE**