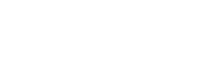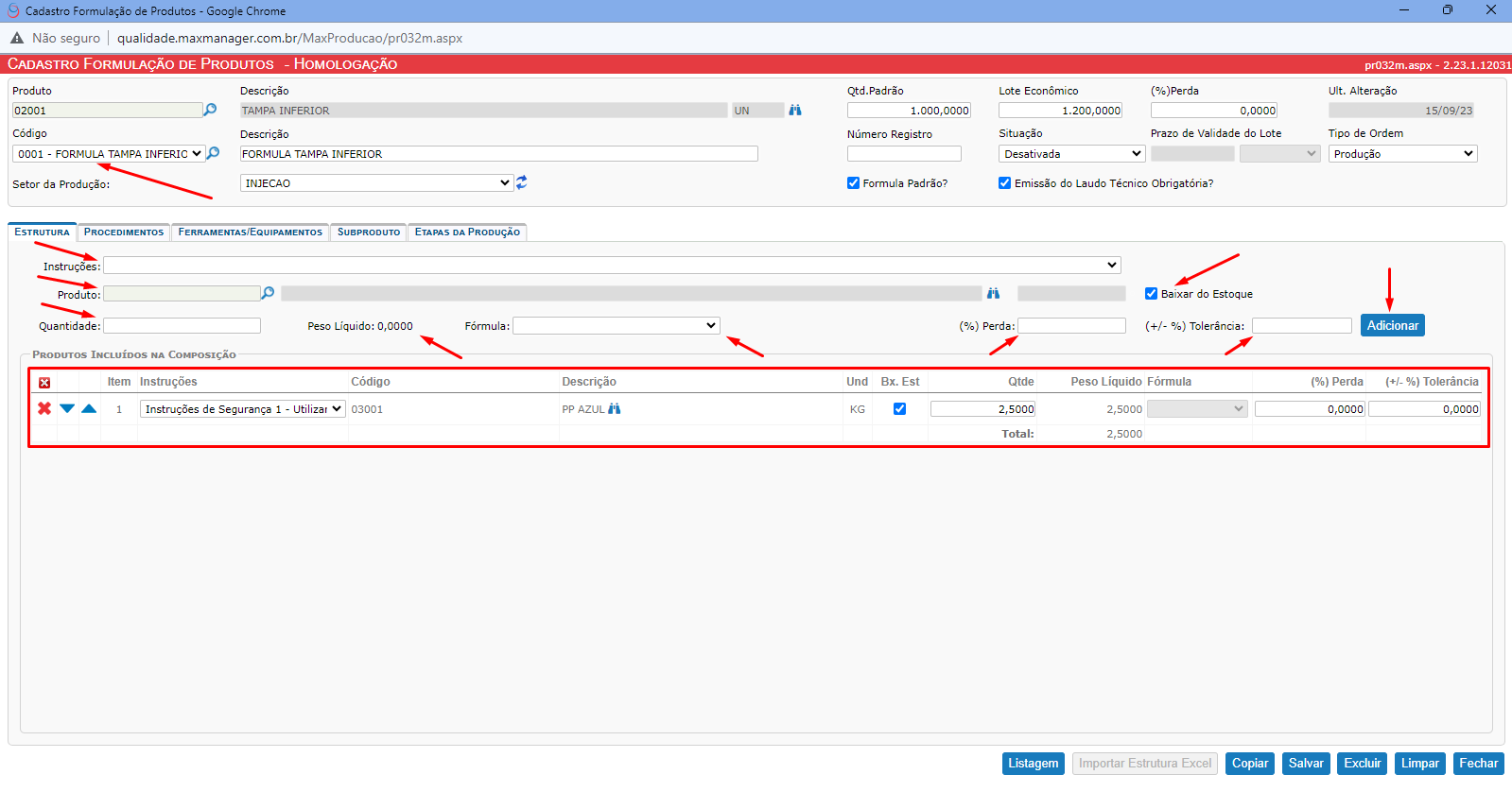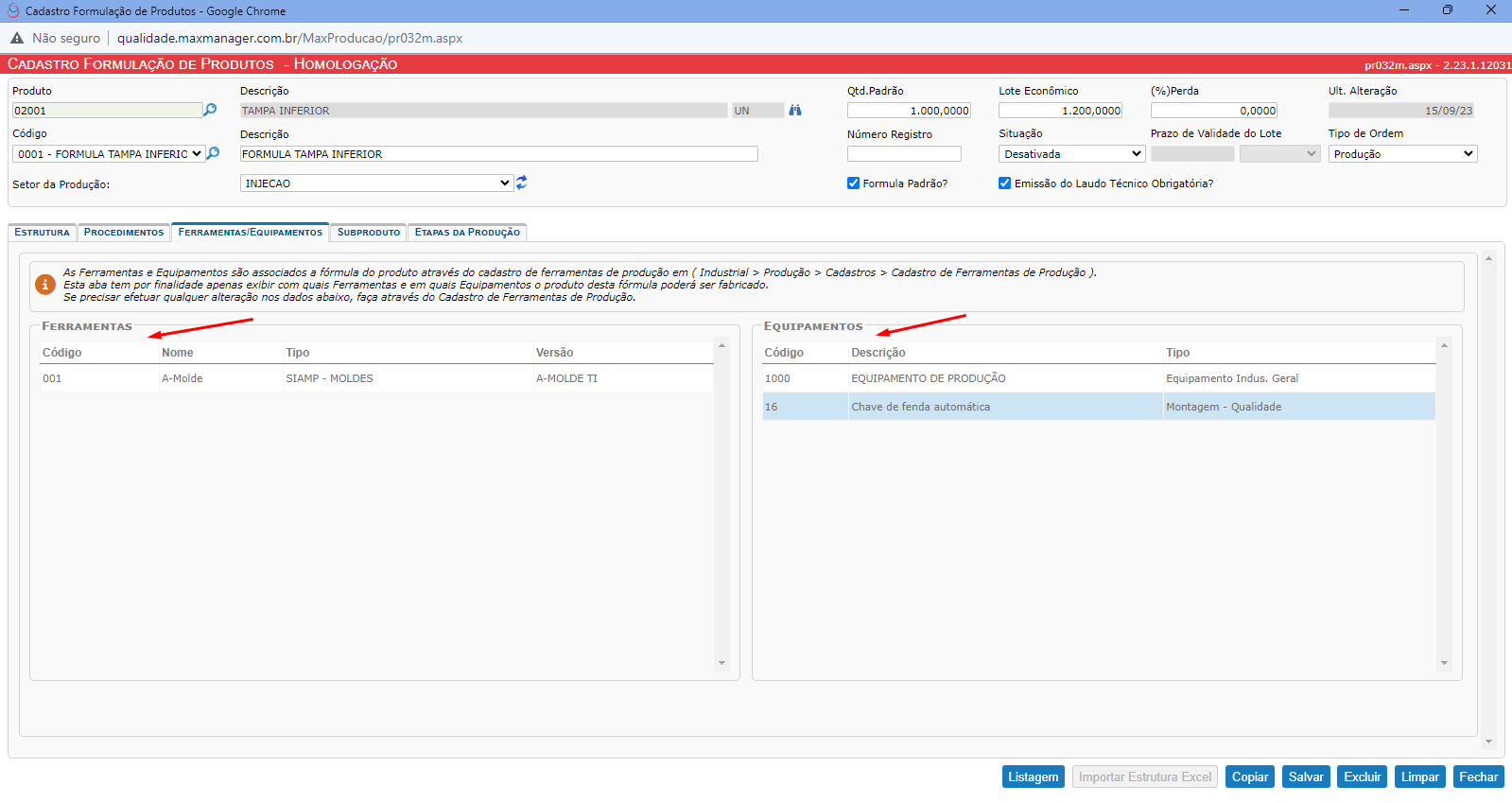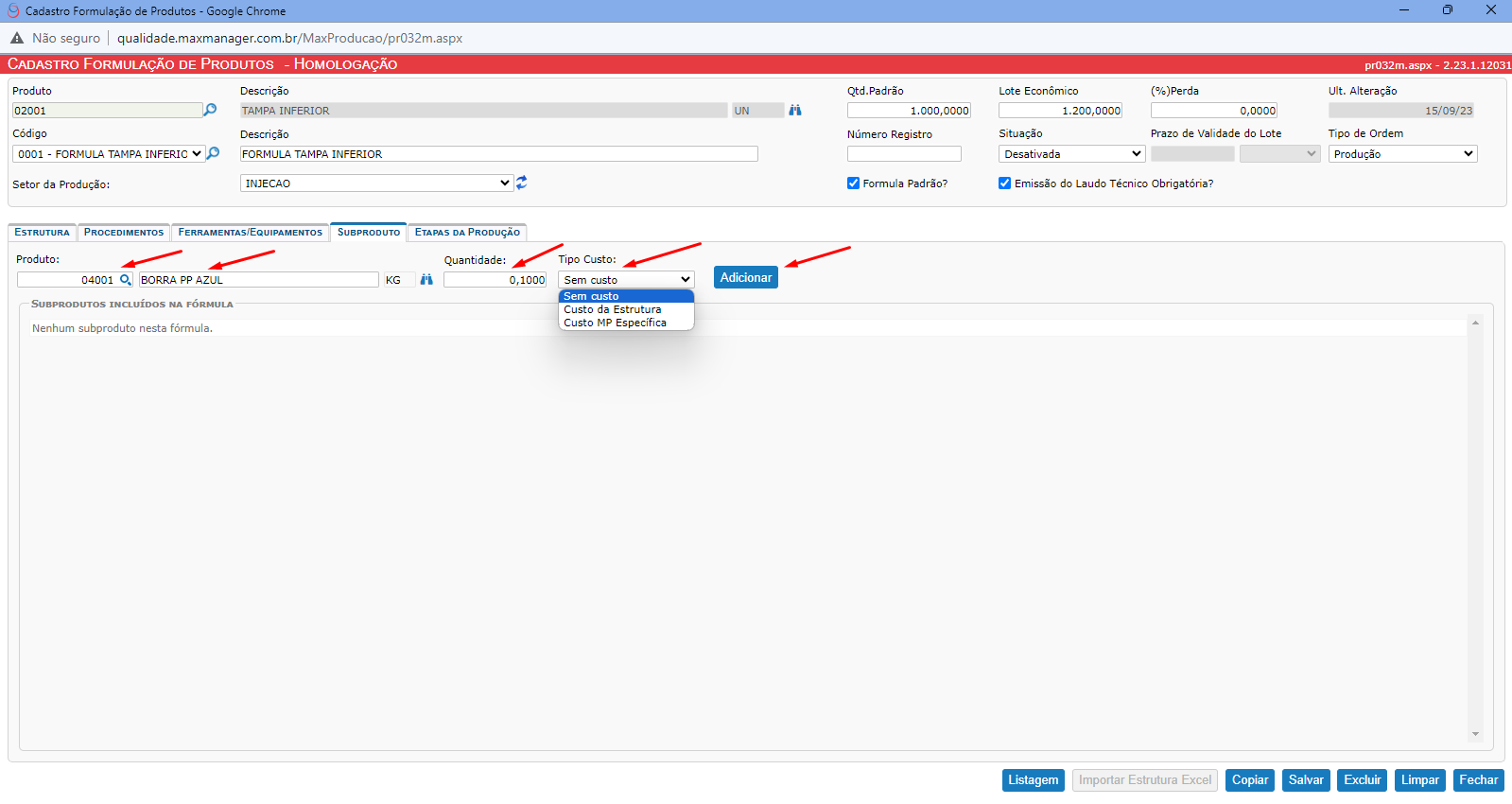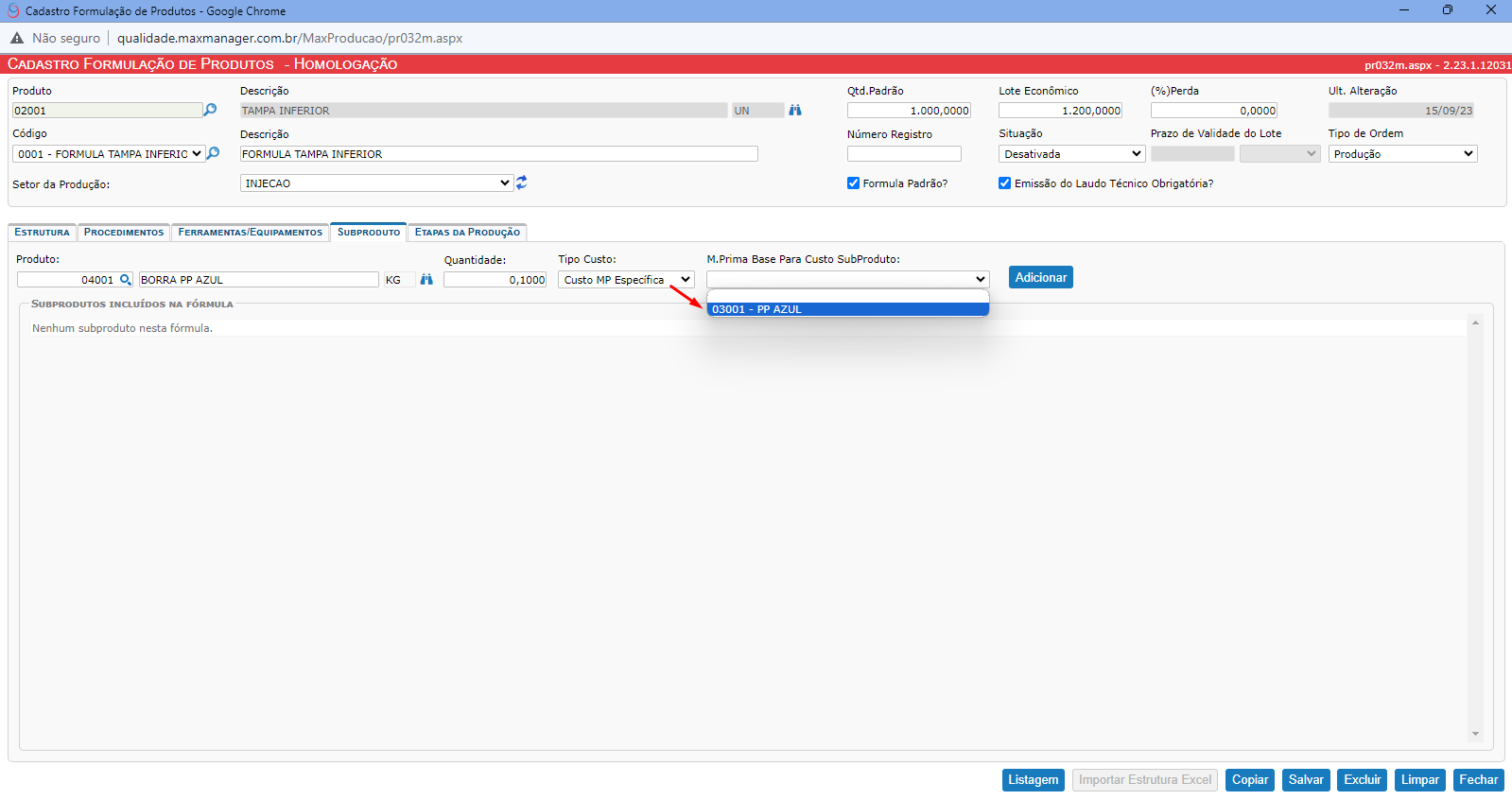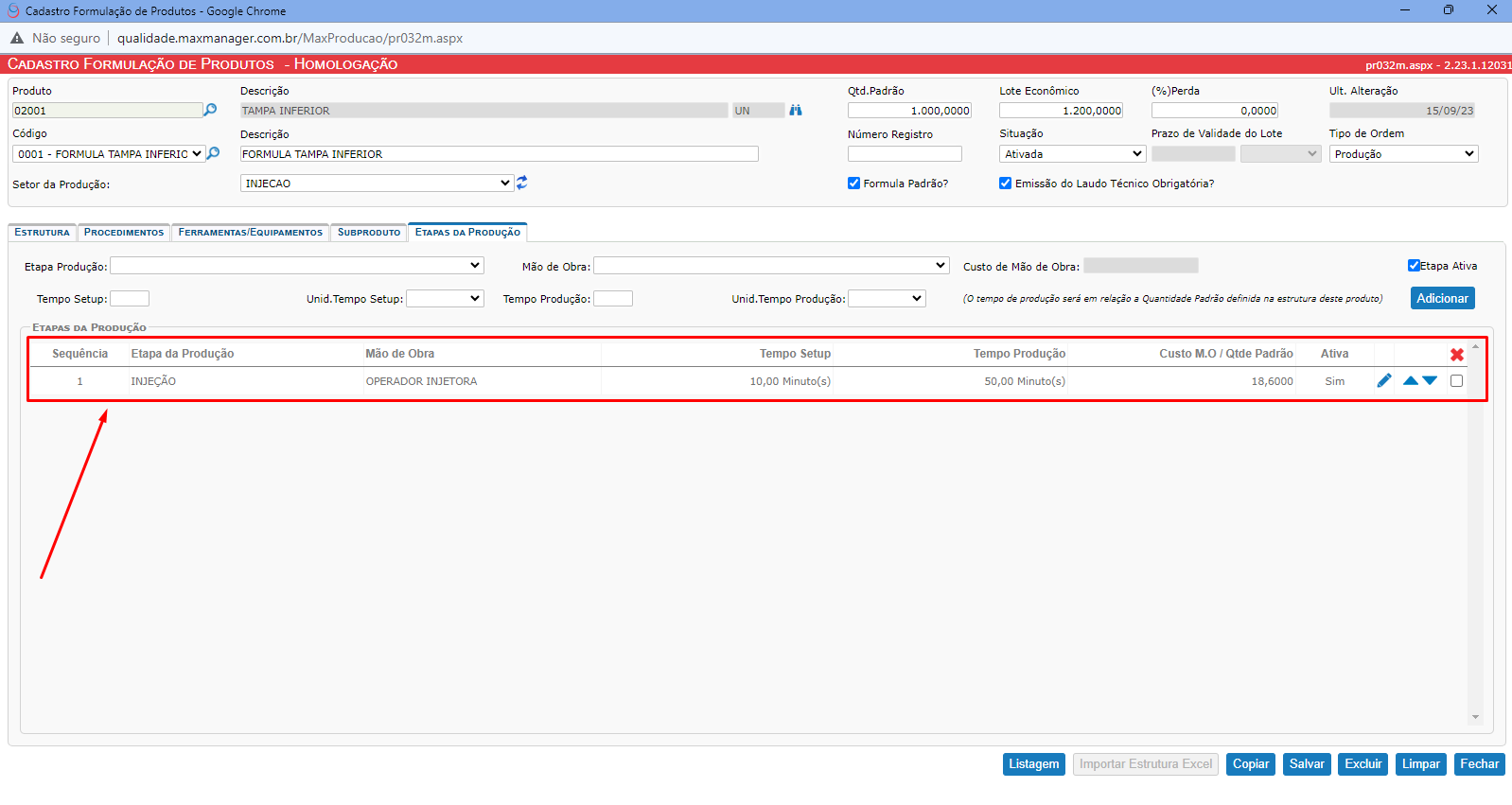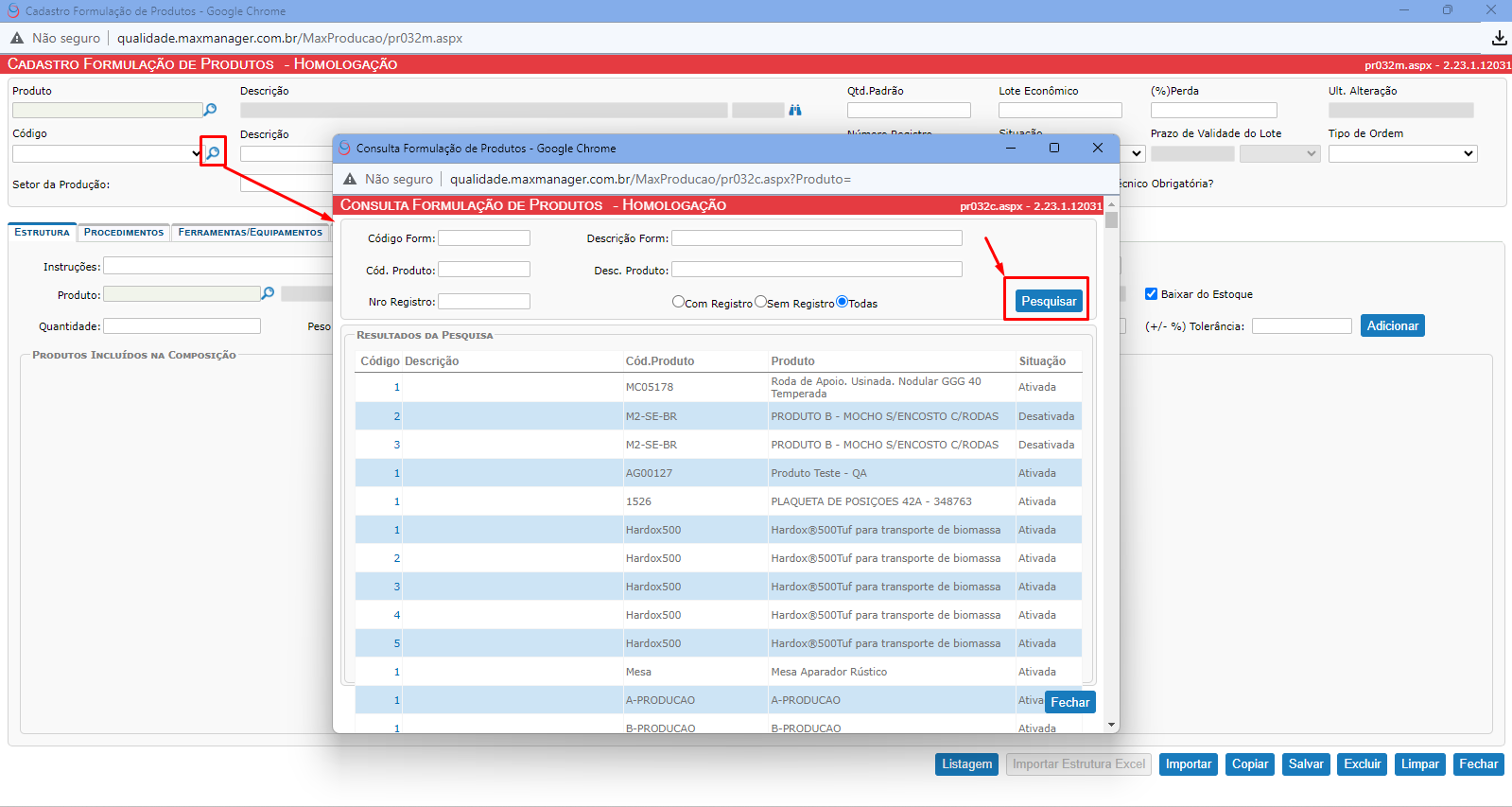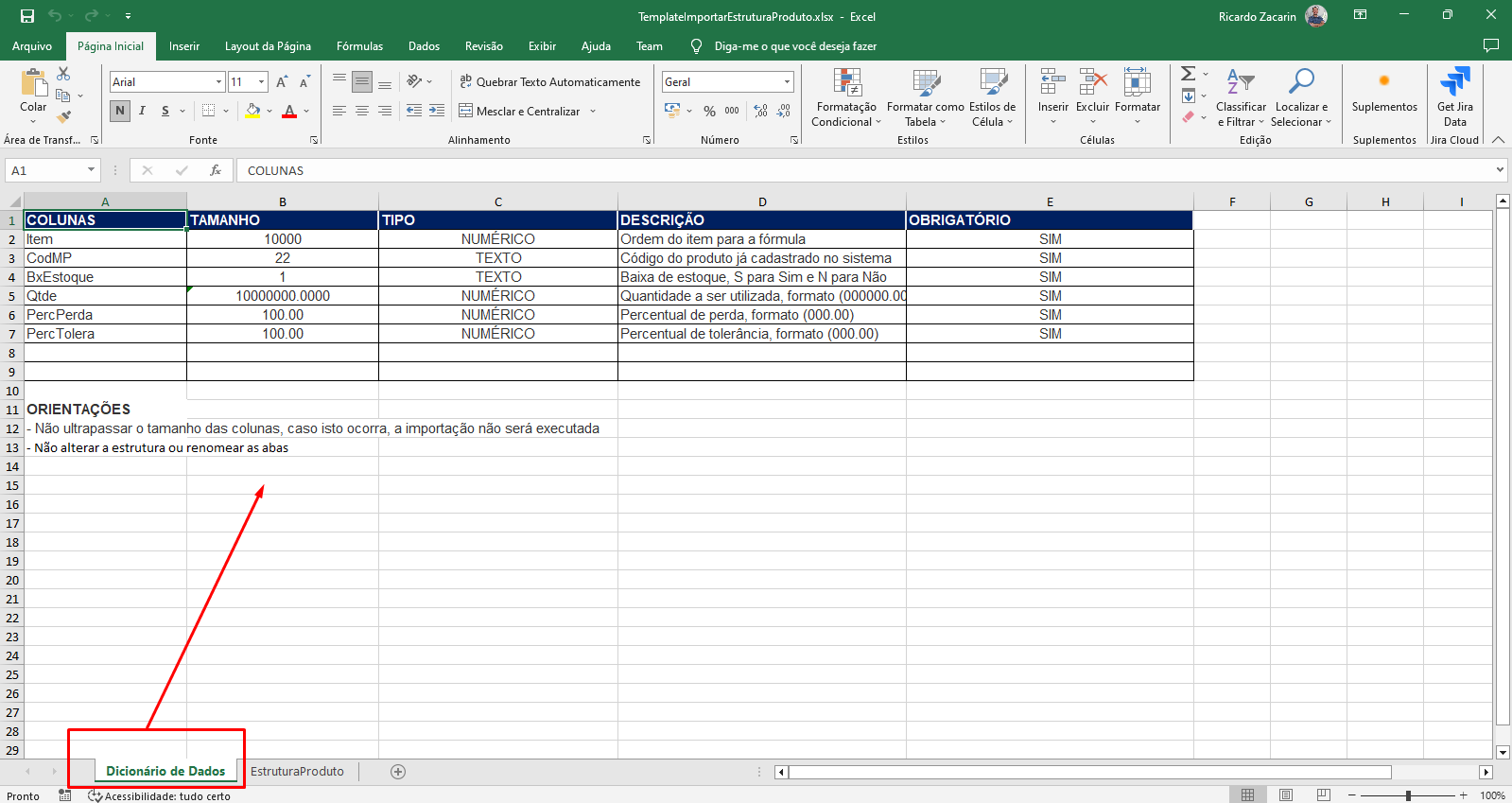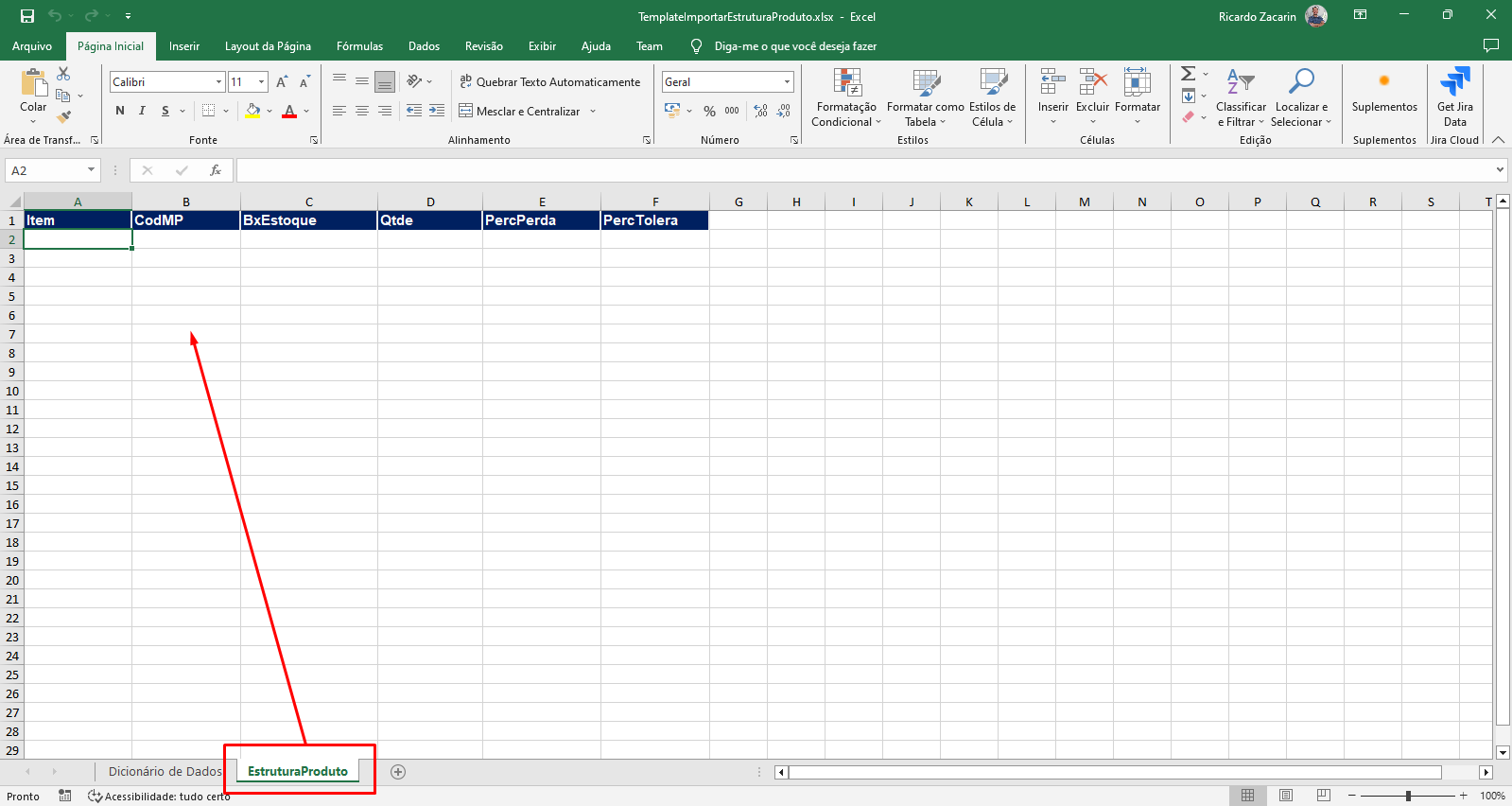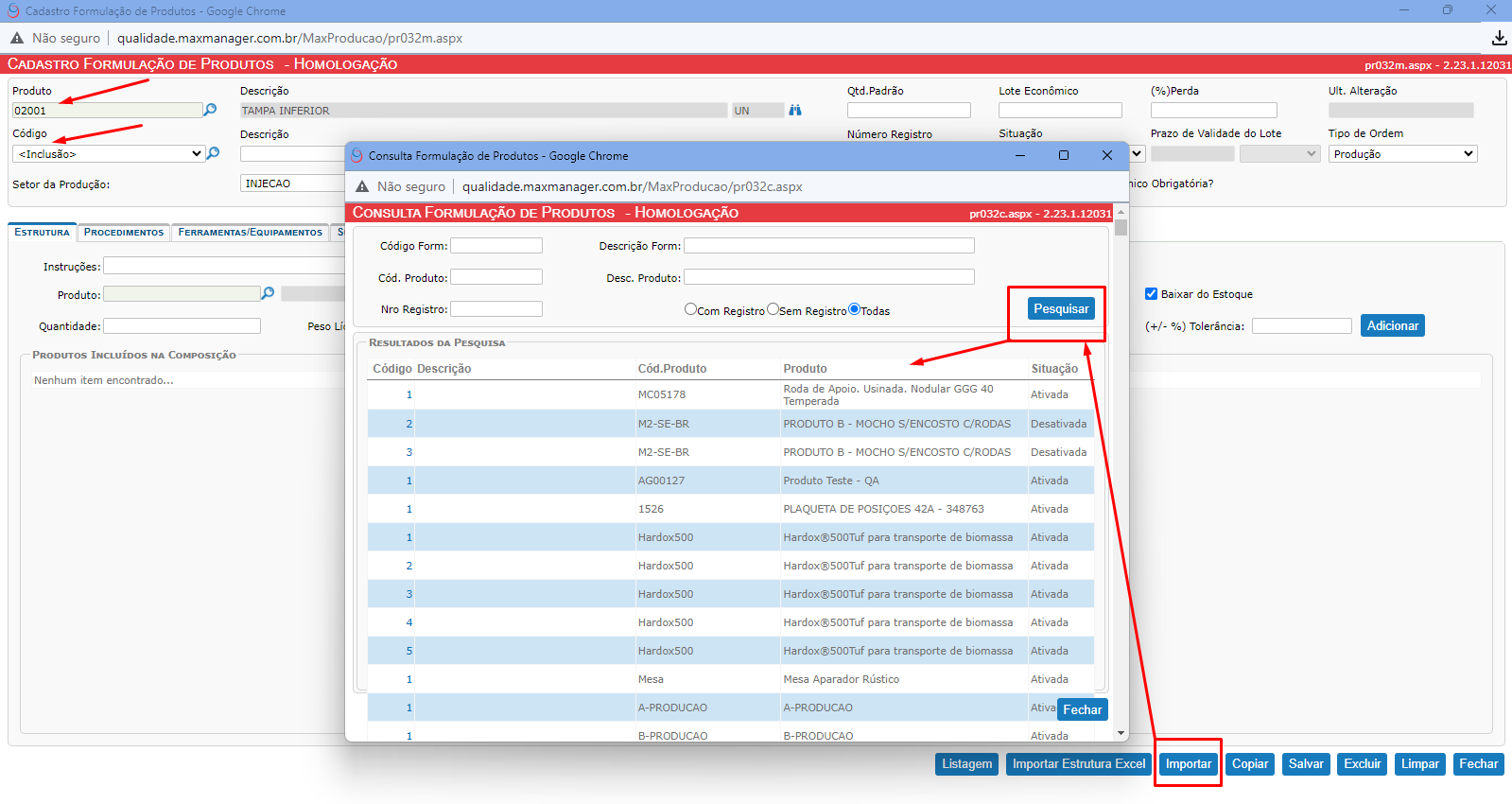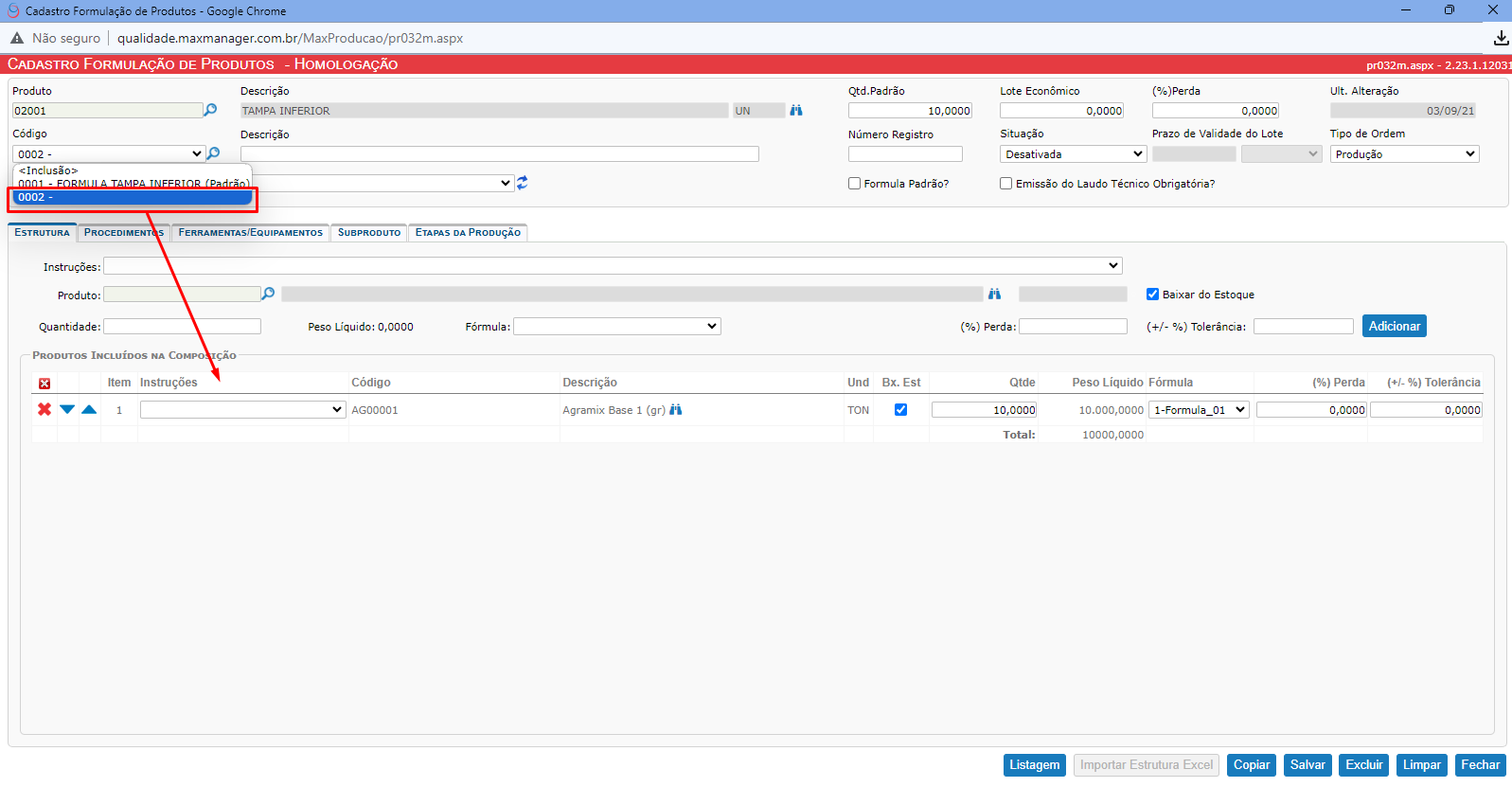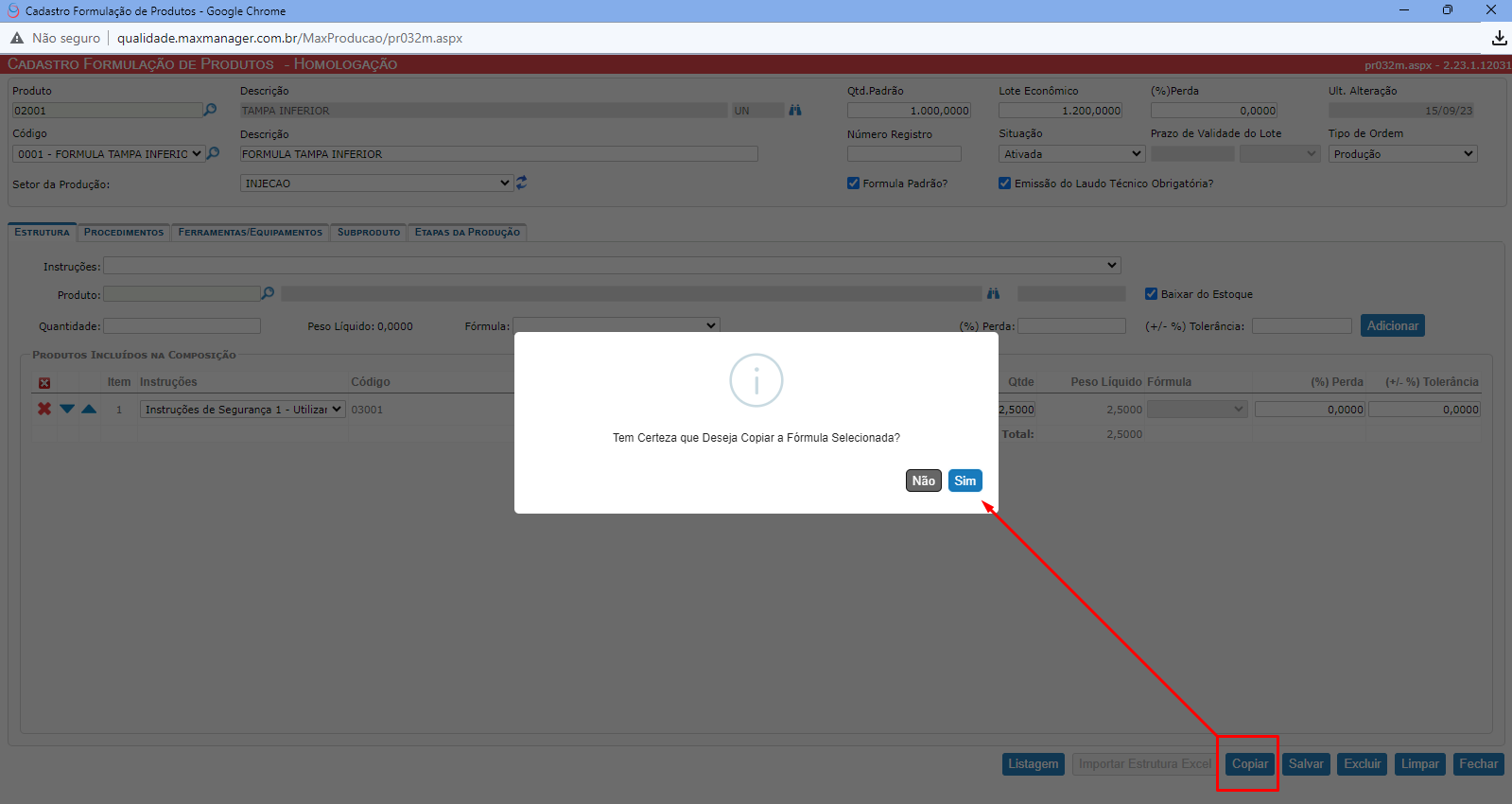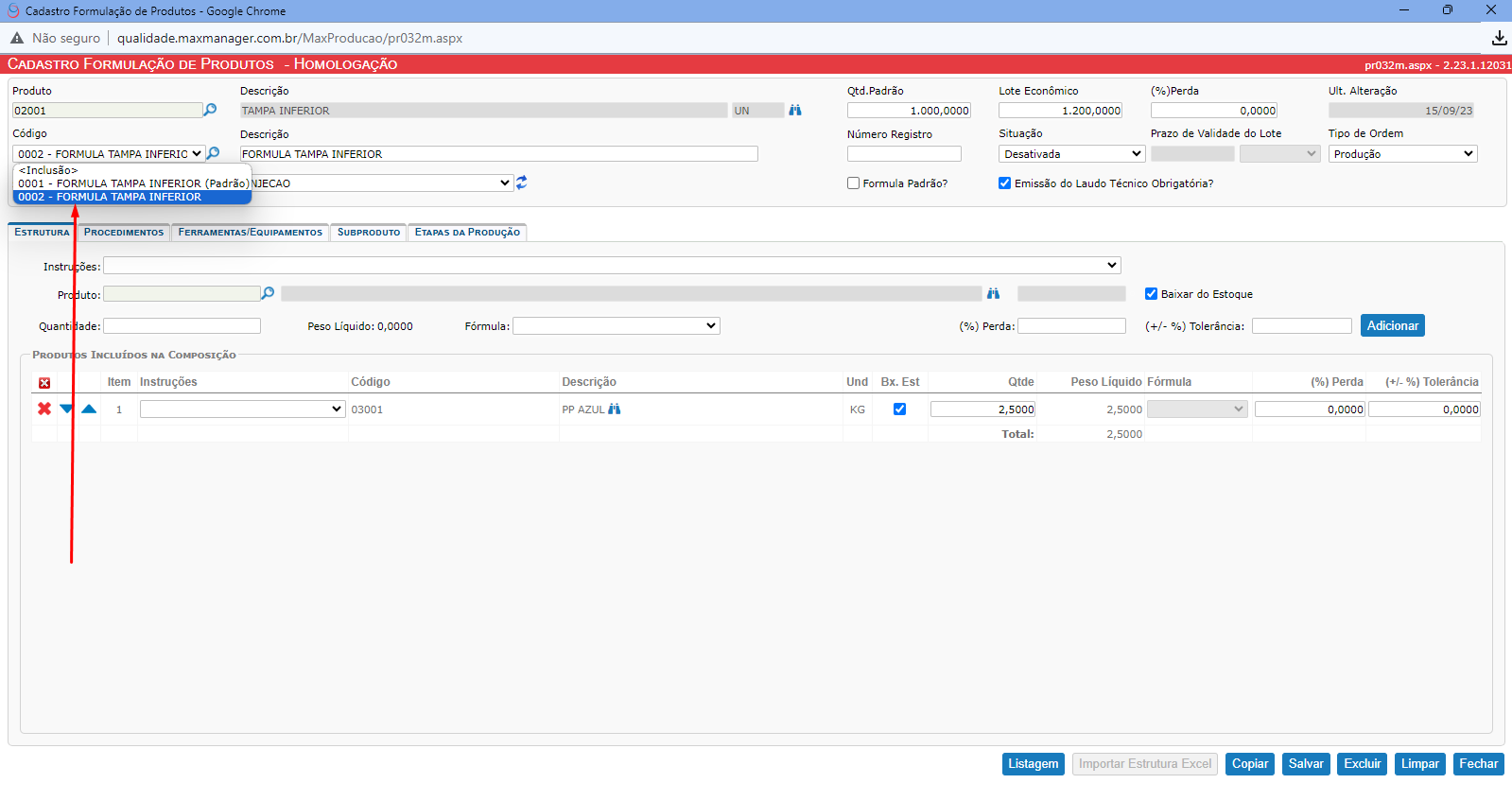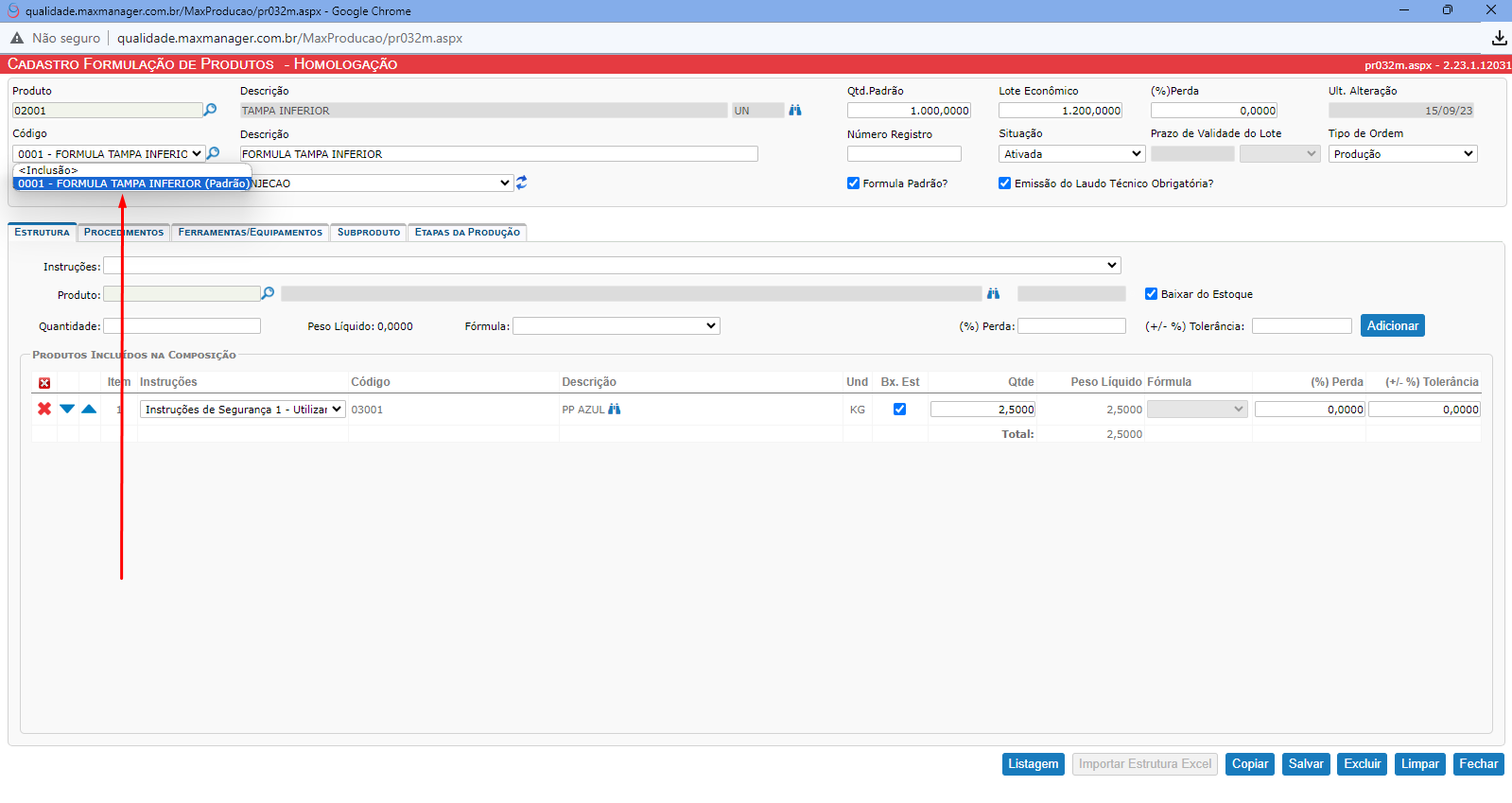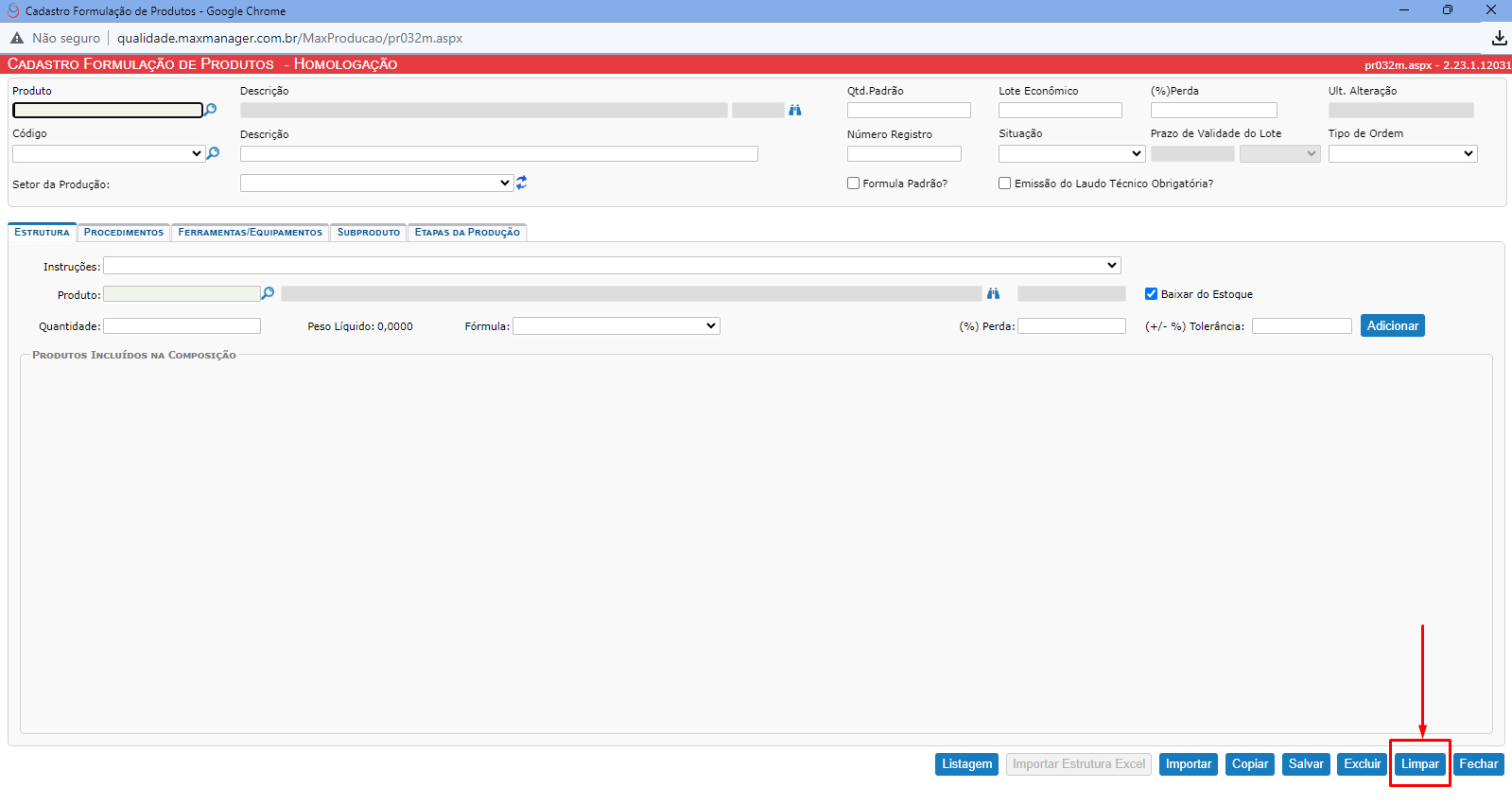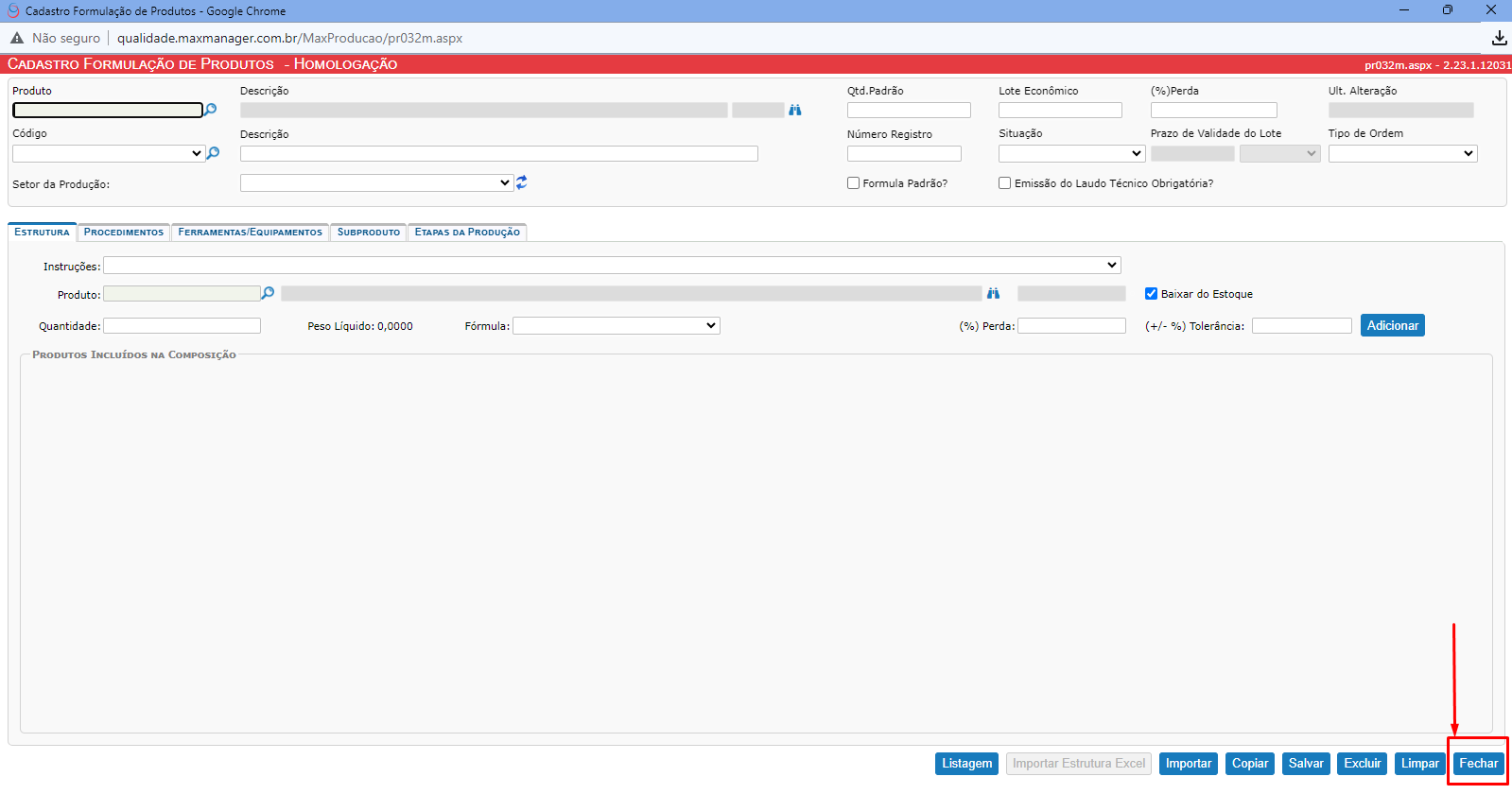COMO REALIZAR O CADASTRO DE FORMULAÇÃO DE PRODUTOS
Pensando em industrialização, gestão da produção, controle de qualidade, vários assuntos e detalhes são essenciais para que a empresa possa gerir corretamente todo o processo.
Um dos primeiros passos para tudo isso acontecer de forma gradativa e correta é a formulação dos produtos.
A nomenclatura se altera de uma empresa para a outra, dependendo muito do ramo e da cultura dela, alguns
chamam de “Engenharia dos Produtos”, outros chamam de “Árvore dos Produtos”, podemos encontrar também o termo “Ficha Técnica” ou até mesmo “Receita”, todos eles são válidos e todos eles remetem ao mesmo conceito, que é estruturar a hierarquia dos produtos que a empresa produz.
Nós da Triplos Tecnologia no ERP MaxManager chamamos de “FORMULAÇÃO DOS PRODUTOS”.
A ideia deste manual é instruir como realizar o cadastramento das formulações dos produtos no sistema para que a empresa possa utilizar essas formulações em suas produções.
Vamos ver no passo a passo a seguir quais são as possibilidade que o sistema oferece e como realizar esse cadastro, partindo de um cadastro de formulação padrão num primeiro momento e posteriormente incrementando-o, até ter o seu cadastro por completo envolvendo todas as funcionalidades.
CADASTRANDO UMA FÓRMULA DE PRODUTO
Menu: Industrial > Produção > Cadastros > Cadastro Formulação de Produtos
Campo “Produto”: Selecione o produto que será produzido com a formulação que está iniciando o cadastro. (Este produto já precisa estar cadastrado no “Cadastro de Produtos”);
Campo “Qtd. Padrão”: Informe a quantidade padrão da produção do produto selecionado. Essa quantidade padrão normalmente é um valor que o equipamento produz de ciclo em ciclo. Verá mais adiante que ao incluir os produtos da composição deste produto a ser produzido, precisará informar uma quantidade também. Ou seja, exemplificando, para produzir a quantidade padrão de 1 caneta, será necessário informar as quantidades de componentes da caneta, por exemplo, 1 tubo, 1 carga, 1 tampa superior, 1 tampa inferior;
Campo “Lote Econômico”: Informe neste campo a quantidade ideal para produzir este produto. Essa quantidade normalmente é diferente da quantidade padrão, uma vez que o sistema utiliza a Quantidade Padrão para se balizar para realizar o cálculo de matérias-primas utilizadas na composição, enquanto o Lote Econômico é aquela quantidade que seria perfeito para a produção, para não interferir por exemplo em setup de máquinas;
Campo “(%) Perda”: Informe o percentual de perda do produto a ser produzido que ocorre no processo produtivo;
Campo “Últ. Alteração”: Campo bloqueado traz a informação de data da última alteração da fórmula;
Campo “Código”:
Possibilidade 1: “<Inclusão>”: Quando precisa-se incluir uma nova formulação do produto, ao finalizar o sistema atribui um código da fórmula automaticamente. Por padrão, ao informar um produto no campo “Produto” este campo “Código” sempre aparecerá com essa opção;
Possibilidade 2: Caso precise consultar uma fórmula já existente para realizar uma manutenção, poderá selecioná-la aqui;
Campo “Descrição”: Informe a descrição da fórmula que está cadastrando. Não é um campo obrigatório, porém é uma boa prática dar um nome à fórmula, uma vez que o cadastro fica mais organizado e facilita a seleção da fórmula correta nas telas que o sistema solicitar;
Campo “Número Registro”: Caso a empresa seja do ramo de fertilizantes informe o número do registro da fórmula perante ao Ministério da Agricultura. Caso contrário deixe o campo VAZIO;
Campo “Situação”: Informe se a fórmula está “ATIVADA” ou “DESATIVADA”;
Campos “Prazo de Validade do Lote”: Caso o produto que está cadastrando a fórmula seja controlado por lote de produção, o sistema habilitará esses dois campos, para que seja informado o prazo de validade dele, informando no primeiro campo um numeral e no segundo campo o temporal dele, seja em Dias, Meses ou Anos;
Campo “Tipo de Ordem”: Informe se a fórmula que está cadastrando é de “Produção” ou se é de “Embalagem”;
Campo “Setor da Produção”: Selecione o setor produtivo da fórmula que está realizando o cadastro. Os valores deste campo precisam estar previamente cadastrados no “Cadastro de Setor Produtivo”;
Campo “Fórmula Padrão?”: Informe se a fórmula que está cadastrando é a padrão. A fórmula padrão normalmente é a mais utilizada na empresa. O sistema utiliza este campo para que ao selecionar os produtos nas telas do módulo de produção, ele já preencha o campo de sua formulação automaticamente e para filtros em relatórios;
Campo “Emissão do Laudo Técnico Obrigatória?”: Este campo deverá ser selecionado quando a empresa tiver uma fórmula onde o laudo técnico seja obrigatório ser emitido junto com a nota fiscal de venda;
Para ilustrar os campos descritos acima, veja a imagem abaixo:
Aba “Estrutura”:
Campo “Instruções”: Este campo não é obrigatório e só deverá ser utilizado se você tiver dentro do seu processo, uma instrução a ser dada antes da utilização da matéria-prima no momento da produção, também serve para agrupar as matérias primas no momento da impressão da Ordem de Produção;
Campo “Produto”: Selecione o produto que fará parte da composição da fórmula que está cadastrando;
Campo “Baixar do Estoque”: Selecione este campo se no processo produtivo for necessário que o sistema realize a baixa do estoque deste produto. Importante mencionar que caso este campo estiver DESMARCADO o sistema não realizará a baixa do estoque dele E NÃO CALCULARÁ O CUSTO deste produto na produção da fórmula em questão;
Campo “Quantidade”: Informe a quantidade necessária do produto para produzir a quantidade padrão da fórmula que está cadastrando;
Campo “Peso Líquido”: O sistema irá informar o peso líquido do produto selecionado na composição para informação ao usuário;
Campo “Fórmula”: Caso o produto que esteja selecionando tenha uma formulação subjacente, ou seja, esse produto seja um produto intermediário, informe a fórmula a ser utilizada neste campo;
Campo “(%) Perda”: Caso durante o processo produtivo tenha perda deste produto, informe o percentual neste campo. A quantidade referente a este percentual será dada baixa do estoque. Este é um campo obrigatório, caso não tenha perda, informe “0” zero;
Campo “(+/- %) Tolerância”: Informe caso tiver um percentual de tolerância de utilização da matéria-prima na fórmula, para mais ou para menos. Este é um campo obrigatório, caso não tenha tolerância, informe “0” zero;
Botão “Adicionar”: Ao finalizar as configurações do produto que está adicionando na fórmula, clique em “Adicionar”;
OBSERVAÇÕES IMPORTANTES: Ao clicar no botão “Adicionar” o sistema atribuirá automaticamente um código para a fórmula criada; Outra ação que ele faz é incluir no fieldset “Produtos Incluídos da Composição” e limpar os campos para que possa ser inclusos novos produtos que farão parte da composição caso seja necessário;
A cada alteração na fórmula, o sistema tem um comportamento que altera o campo “Situação” de “Ativada” para “Desativada”, isso para que não corra o risco de começar a produzir uma determinada fórmula que está em manutenção cadastral;
Aba “Procedimentos”:
Nesta aba existe um campo aberto para digitação. Ele não é obrigatório. Poderá utilizar este campo para descrever todos os procedimentos necessários que o operador precisa realizar para produzir o produto da fórmula cadastrada;
Aba “Ferramentas/Equipamentos”:
Esta aba é apenas informativa para o usuário. Nela serão mostradas todas as ferramentas (Fieldset “Ferramentas”, do lado esquerdo da tela) e todos os equipamentos (Fieldset “Equipamentos”, do lado direito da tela) que são de possíveis utilização para produzir a fórmula que está cadastrando ou fazendo manutenção; O sistema apresenta as informações nesta aba desde que os vínculos foram feitos anteriormente no “Cadastro de Ferramentas de Produção” e no cadastro “Equipamentos de Produção”.
Aba “Subproduto”:
Esta aba não é de preenchimento obrigatório. Caso haja necessidade, o sistema utiliza esta aba para verificar quais são os produtos configurados nela para devolver ao estoque no apontamento da ordem de produção. Deve ser utilizada para informar produtos que são resíduos (por exemplo) da fórmula que está cadastrando;
Campo “Código Produto”: Informe o código do produto que ao produzir a fórmula irá voltar para o estoque;
Campo “Descrição Produto”: É a descrição do produto informado;
Campo “Quantidade”: Informe a quantidade residual do produto que no apontamento irá voltar para o estoque;
Campo “Tipo de Custo”: Informe com qual custo o subproduto deverá integrar o estoque.
Podendo ser:
Sem Custo: Onde o subproduto vai integrar o estoque com custo “0” zero;
Custo da Estrutura: Onde o subproduto vai integrar o estoque com a média do custo dos produtos da composição da fórmula;
Custo MP Específica: Onde o sistema irá abrir um campo para selecionar um produto da composição da fórmula para que seja informado e assim integrar o estoque com o custo deste produto;
Botão “Adicionar”: Inclui o subproduto na fórmula.
Aba “Etapas a Produção”:
Esta aba não é de preenchimento obrigatório; Caso necessário, consegue-se no ERP MaxManager configurar no Cadastro de Formulação de Produtos as etapas para produzir uma determinada fórmula. Isso por exemplo se ao produzir um determinado produto, o processo envolver etapas;
Outra possibilidade é cadastrar uma única etapa no “Cadastro das Etapas da Produção” e vinculá-la no Cadastro de Formulação de Produtos, para que possa-se informar os custos das mãos de obra daquela produção;
Caso for necessário e desejar incluir etapas na produção, basta seguir com os campos abaixo:
Campo “Etapa da Produção”: Selecione a Etapa da Produção para ser inserida no cadastro. Este cadastro deverá estar previamente feio no “Cadastro das Etapas da Produção”;
Campo “Mão de Obra”: Selecione qual é a mão de obra necessária para ser utilizada na etapa da produção que está configurando. O cadastro de mão de obra precisa estar previamente cadastrado e ele é feito através da rotina de “Cadastro de Cargos”;
Campo “Custo de Mão de Obra”: Este é um campo bloqueado que traz a informação de custo cadastrado lá na rotina de “Cadastro de Cargos”, conforme dito anteriormente;
Campo “Etapa Ativa”: Deixe-o marcado caso essa etapa que estiver configurando pertence ao processo produtivo;
Campo “Tempo Setup”: Informe o numeral do tempo de setup do maquinário para inicializar a etapa produtiva;
Campo “Unid. Tempo Setup”: Informe se o numeral informado no campo anterior será computado em “Horas”, “Minutos” ou “Segundos”;
Campo “Tempo Produção”: Informe o numeral do tempo de produção estimado para realizar a etapa produtiva;
Campo “Unid. Tempo Produção”: Informe se o numeral informado no campo anterior será computado em “Horas”, “Minutos” ou “Segundos”;
Botão “Adicionar”: Clique para adicionar a etapa da produção configurada na fórmula; É importante mencionar que é possível cadastrar a mesma Etapa com mais de uma mão de obra:
FUNÇÕES DA TELA:
Lupa do campo “Código”: Ao clicar na “Lupa” do campo “Código” o sistema abrirá a tela de “Consulta Formulação de Produtos”, onde ao clicar no botão “Pesquisar”, trará na lista todas as formulações existentes no sistema:
Botão “Listagem”:
O botão “Listagem”, possibilita o sistema gerar um relatório contendo a(s) composição(ões) que o usuário filtrar, conforme as imagens abaixo:
Botão “Importar Estrutura Excel”:
Este botão somente é funcional quando seleciona-se um produto, o campo “Código” ficar com a opção “<Inclusão>”, informar uma quantidade padrão, um lote econômico e um percentual de perda. Ele possibilita realizar a importação de uma formulação, através de um template que o próprio sistema oferece:
Após o preenchimento da planilha, poderá realizar a importação da nova fórmula. É importante mencionar que os dados inseridos na planilha deverão obedecer o formato do dicionário de dados que possui no próprio arquivo:
Botão “Importar”:
Este botão somente é funcional quando seleciona-se um produto e o campo “Código” ficar com a opção “<Inclusão>”. Ele possibilita realizar a importação de uma formulação, selecionando uma outra fórmula já existente no sistema, sendo essa fórmula já existente, pertencente a um outro produto:
Botão “Copiar”:
O botão “Copiar”, possibilita o sistema copiar uma fórmula, criando assim uma outra fórmula dentro do mesmo produto. Conforme imagem abaixo:
Botão “Salvar”:
Possibilita salvar o registro no banco de dados do sistema:
Botão “Excluir”:
O botão “Excluir”, possibilita excluir uma fórmula. Porém isso só é possível se essa fórmula não foi utilizada ainda.
Botão “Limpar”:
O botão “Limpar”, possibilita limpar a tela para buscar ou começar um novo cadastro. Caso tenha começado o cadastro e este cadastro não estiver salvo ainda no sistema, se clicar no botão “Limpar” você perderá o que fez até o momento. Porém se este registro já estiver salvo, não perderá o registro:
Botão “Fechar”:
O botão “Fechar” em a mesma função do “X” da janela do navegador, que é fechar a tela:
Também, estaremos à disposição no Chat On-Line, caso necessite de alguma informação adicional, ou através do endereço no link abaixo para abertura de tickets/tarefas para o Suporte Técnico na Área Help Desk Novo, conforme endereço abaixo:
Entrando Em Nossa Central de Ajuda
Suporte Técnico
Triplos Tecnologia.
+55 (16) 3371-1177
suporte@triplos.com.br
www.triplos.com.br
| O Sistema ERP fácil de usar |