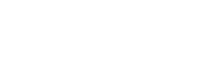Descrição
Ao tentar lançar uma nota fiscal de saída ou uma nota fiscal de entrada, quando você clicar no botão para inserir o item, o MaxManager poderá retornar a seguinte mensagem para você:
Causa
Esta mensagem será apresentada quando as configurações do CFOP selecionado no item da nota entrou em conflito com as configurações do grupo a que o produto selecionado no item da nota pertence, ou seja, no exemplo acima, o CFOP está configurado para gerar a integração do estoque do item da nota, porém o produto selecionado no item da nota, pertence a um grupo que está configurado para não controlar estoque.
Solução
Para solucionar o problema você deverá identificar e verificar qual dos dois cadastros estão configurados errados, se é a configuração do CFOP ou se é a configuração do grupo do produto.
Configurando o CFOP
Para configurar o CFOP, você deverá ter permissão de acesso a rotina de cadastro ou então deverá solicitar ao usuário que é responsável pelo cadastro dos CFOP´s.
Acesse a opção selecionando Fiscal / Livros Fiscais / Cadastros / CFOP´s / Cadastro de Natureza de Operação Fiscal.
Ao abrir a tela, clique na lupa do campo CFOP e localize o CFOP desejado.
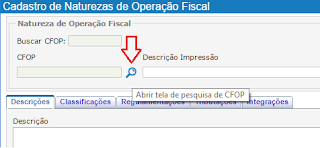 |
| Clique na lupa para abrir a tela de pesquisa |
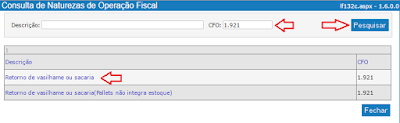 |
| Informe e selecione o CFOP desejado |
Após selecionar o CFOP desejado, selecione a aba de Integrações e verifique como está a opção integra Estoque:
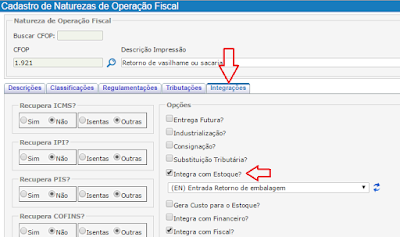 |
| Selecione a aba Integrações |
Se por acaso a opção Integra com Estoque estiver selecionada e se for o CFOP que está com a configuração errada, basta você desmarcar a opção, salvar o CFOP, voltar a nota fiscal de entrada ou de saída e continuar com o lançamento. A mesma regra deve ser aplicada para o caso contrário, se o CFOP estiver com a opção desmarcada, selecione a opção, informe o tipo do movimento de estoque que gerará a integração, salve o CFOP e volte ao lançamento da nota.
Configurando o Grupo do Estoque
Para configurar o grupo do estoque, você deverá ter acesso a rotina ou então deverá solicitar que o responsável pelo cadastro de grupos efetue a alteração.
Acesse a rotina de grupo através do caminho Suprimentos / Estoque e Almoxarifado / Cadastros / Cadastro de Grupos.
Com a tela aberta, clique na lupa do campo Código e localize o grupo desejado.
 |
| Clique na lupa do campo Código |
 |
| Localize e selecione o grupo desejado |
Após selecionar o grupo desejado, o seu conteúdo será disponibilizado na tela de cadastro de grupos, verifique o campo Controla Estoque Físico? se está selecionado ou não e o ajuste de acordo com sua necessidade.
 |
| Verifique o campo Controla Estoque Físico. |
Para que a mensagem de aviso não apareça, o campo Controla Estoque Físico do cadastro de grupo de produtos deve estar coerente com o campo Integra Estoque da aba Integrações do cadastro de CFOP´s.
Ou seja, você não pode usar um CFOP que está configurado para integrar estoque em um produto onde o grupo esta configurado para não controlar estoque físico e vice-versa.